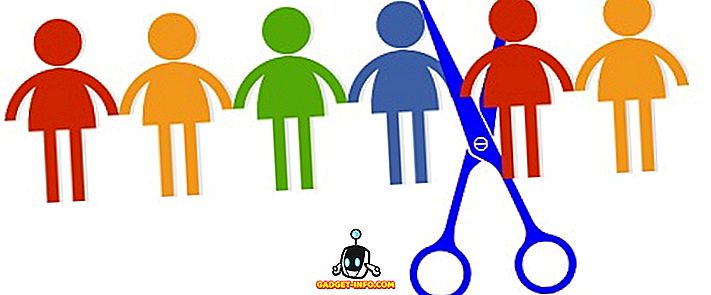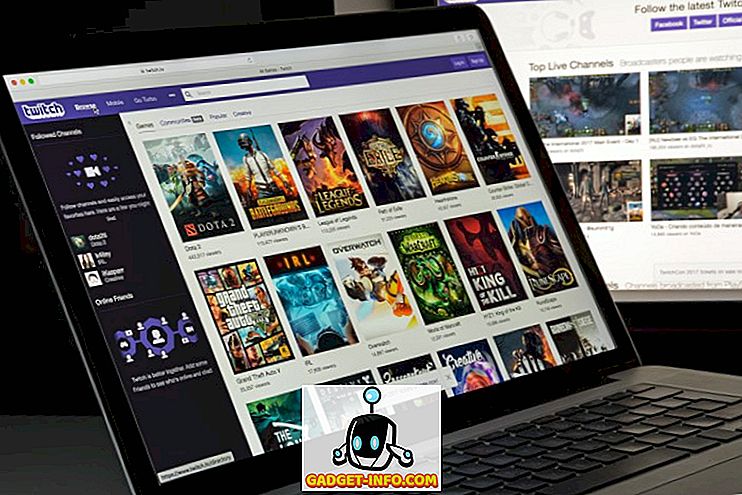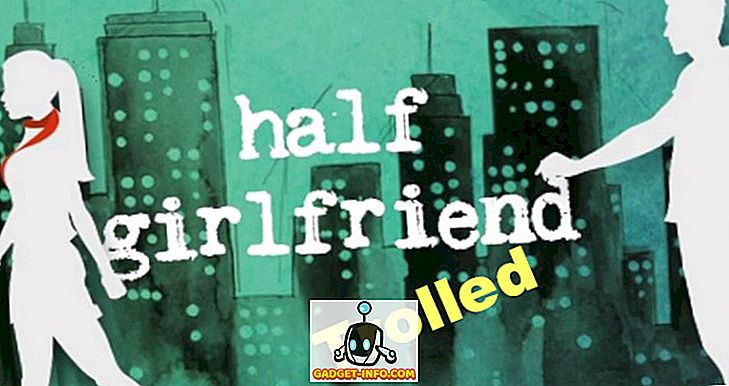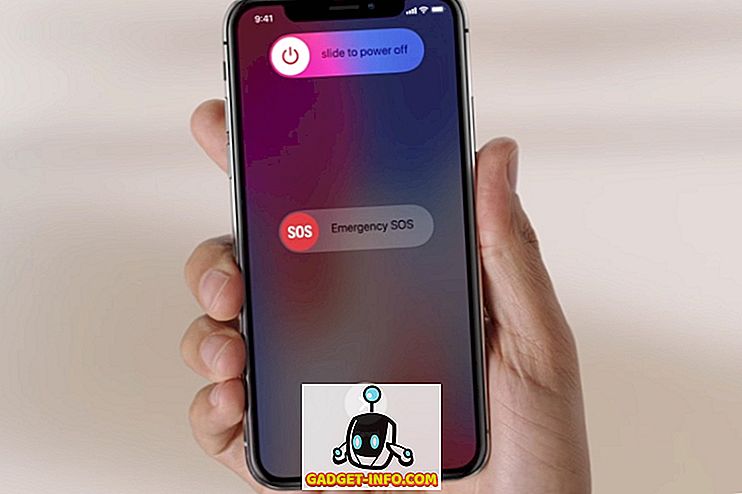인터넷 연결 속도가 느려지거나 브라우징 중에 특정 웹 사이트가 차단된다는 것을 알게된다면 모든 인터넷 트래픽이 프록시 서버를 통과하기 때문일 수 있습니다.
프록시 서버는 기본적으로 귀하와 귀하의 ISP 사이에있는 또 다른 컴퓨터입니다. 일반적으로 회사 환경에서 직원 컴퓨터로 들어오고 나가는 웹 트래픽을 필터링하도록 구성됩니다. 이 기사에서는 컴퓨터가 실제로 프록시 서버를 사용하는지 확인하기 위해 프록시 설정을 확인하는 방법을 설명합니다.
대부분의 경우 관리자가 제어하므로 프록시 서버를 실제로 끌 수는 없습니다. 그러나 개인용 컴퓨터가 실수로 또는 악의적으로 프록시 서버를 사용하도록 설정 될 수 있습니다.
Windows의 프록시 설정 확인
Windows에서 대부분의 브라우저는 컴퓨터에 설정된 프록시 설정을 사용합니다. 각 브라우저에는 프록시 설정을 조정할 수있는 설정 페이지가 있지만 일반적으로 Windows 자체의 설정 대화 상자에 연결됩니다.
Windows 10에서는 설정을 변경하거나 두 가지 방법으로 설정을 변경할 수 있습니다. 설정 앱을 사용하거나 기존의 제어판을 통해 변경할 수 있습니다. 제어판 방법은 Windows 7, 8 또는 Windows Vista 용으로 사용해야하기 때문에 두 가지 방법을 모두 여기에서 언급 할 것입니다.
Windows 10 설정 앱
시작 을 클릭 한 다음 맨 왼쪽의 톱니 바퀴 아이콘 ( 설정 )을 클릭합니다. 설정에서 네트워크 및 인터넷을 클릭하십시오.
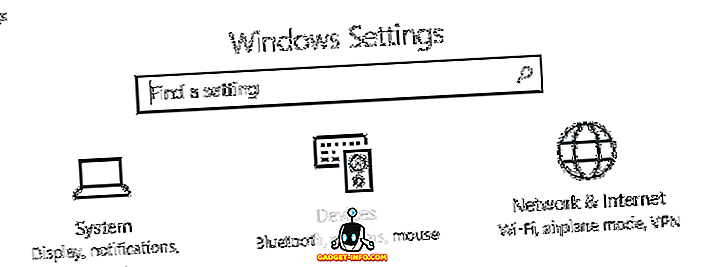
왼쪽 창에서 맨 아래의 프록시 를 클릭하십시오.
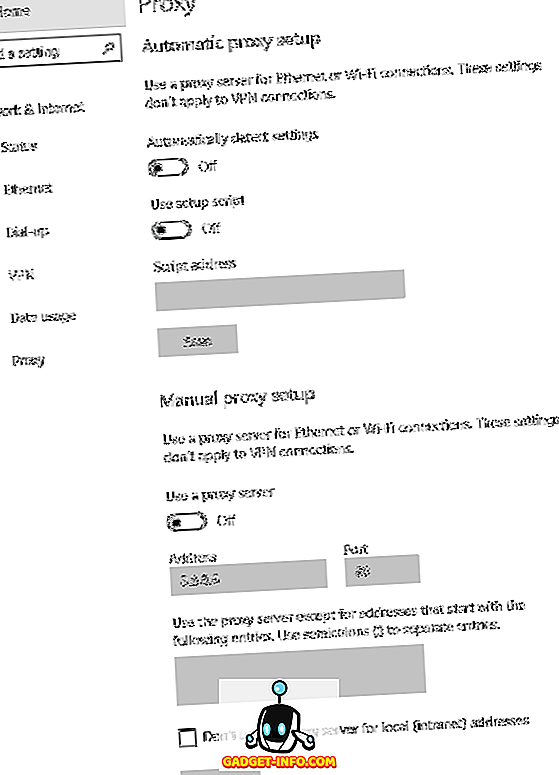
여기에는 Windows에서 프록시를 설정하는 것과 관련된 모든 설정이 있습니다. 기본적으로 자동 또는 수동 프록시 설정의 두 가지 구성으로 나뉩니다. 99 %의 경우, 모든 것이 Off 로 설정되어야합니다. 켜져있는 것이 있으면 웹 트래픽이 프록시를 통과 할 수 있습니다.
제어판
이전 버전의 Windows를 사용하거나 이전 버전을 사용하는 경우 제어판을 통해 동일한 설정을 편집 할 수 있습니다. 설정을 편집하는 방법에 관계없이 Windows에는 프록시 설정이 하나만 있습니다.
제어판을 열고 인터넷 옵션을 클릭하십시오.
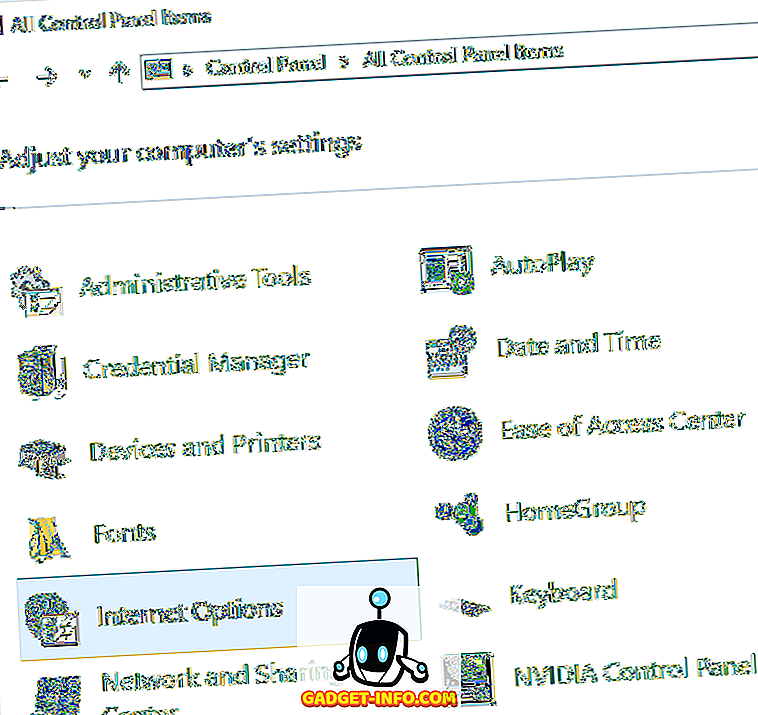
인터넷 옵션 대화 상자에서 연결 탭을 클릭 한 다음 하단의 LAN 설정 을 클릭하십시오.
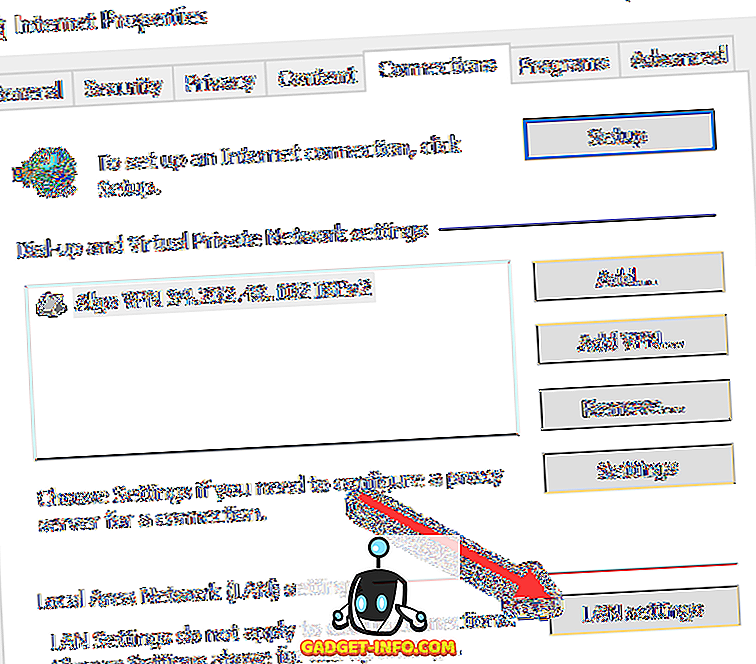
여기에 위의 설정 앱과 동일한 설정이 모두 표시됩니다. 여기서 구성한 모든 항목이 여기에 표시되며 반대의 경우도 마찬가지입니다.
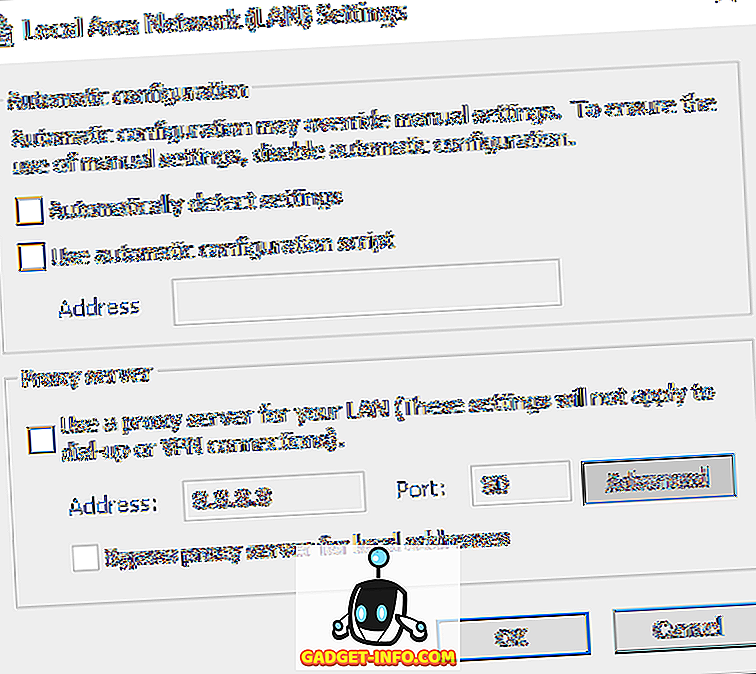
Mac OS X에서 프록시 설정 확인
OS X이 설치된 Mac을 사용하는 경우 절차는 비슷합니다. 대부분의 브라우저가 자동으로 확인하기 때문에 시스템 환경 설정에서 프록시 설정을 변경해야합니다.
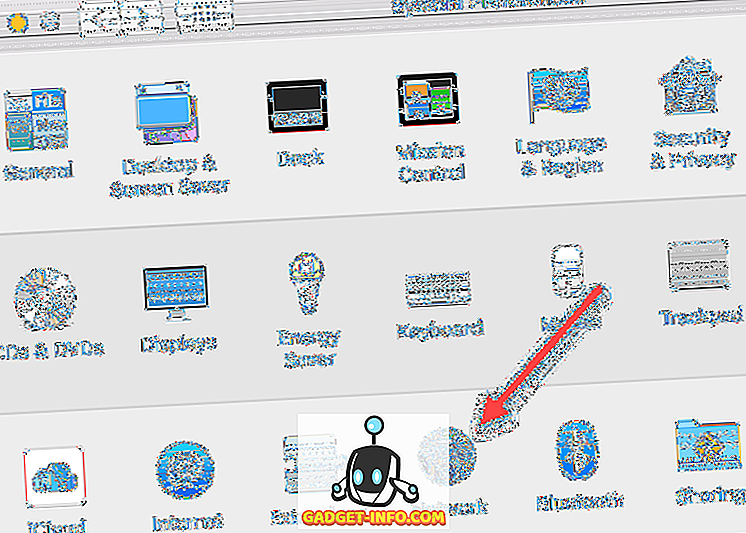
시스템 환경 설정을 열고 네트워크를 클릭하십시오. 왼쪽에서 연결 또는 활성 네트워크 연결을 선택하십시오. 각 유형의 네트워크 연결에 대해 서로 다른 프록시 설정을 사용할 수 있습니다.

하단의 고급 단추를 클릭하십시오. 프록시 탭을 클릭하면 구성 할 수있는 다양한 프로토콜이 표시됩니다.
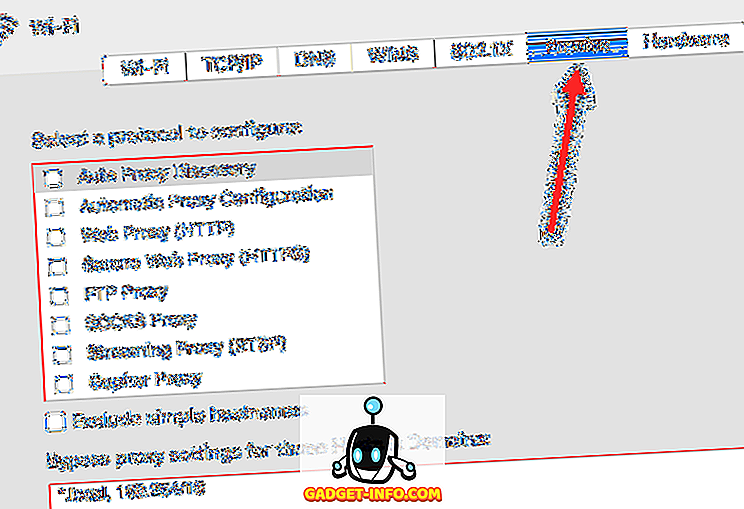
예를 들어 웹 프록시 (HTTP) 를 클릭하면 프록시 서버 IP 주소, 포트 번호, 사용자 이름 및 암호를 입력 할 수 있습니다.
Linux의 프록시 설정 확인
리눅스에서는 실제로 어떤 배포판을 사용하는지에 달려있다. 대부분 KDE 또는 그놈의 일부 버전이 될 것입니다. 예를 들어 GNOME을 기반으로하는 Linux Mint Cinnamon에서는 버튼을 클릭 한 다음 시스템 설정 을 클릭 합니다 .
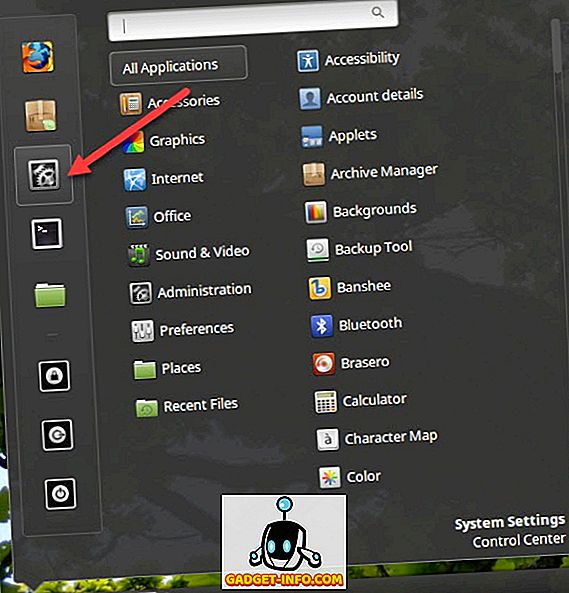
그런 다음 하드웨어로 스크롤 한 다음 네트워킹 을 클릭합니다.
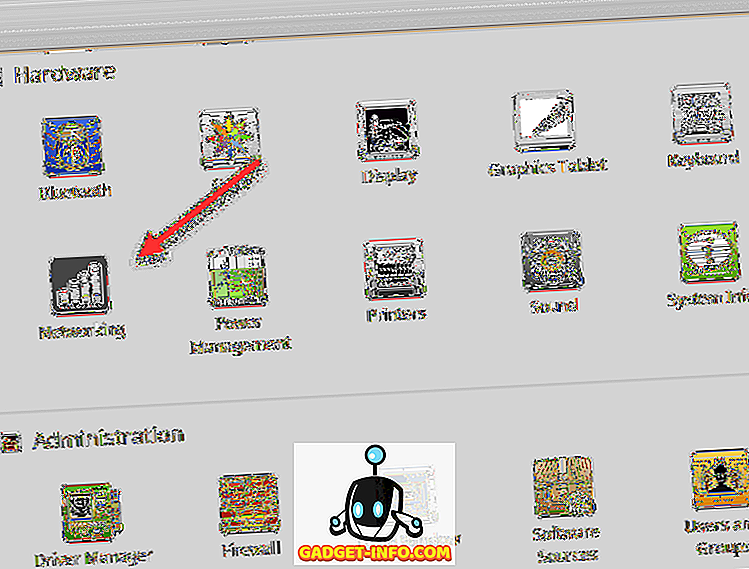
마지막으로, 네트워크 프록시 를 클릭하면 자동 또는 수동 중에서 선택할 수 있습니다.
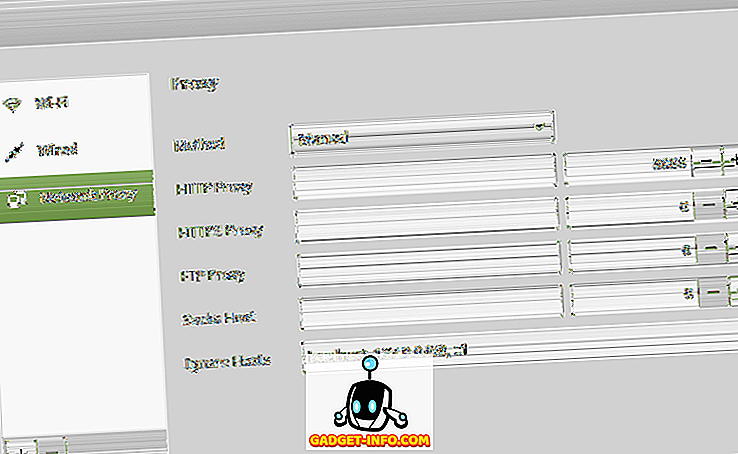
이것은 Unity와 GNOME을 사용하는 우분투와 거의 같은 과정입니다. 다른 데스크탑 환경을 사용하는 경우에는 다를 것입니다. 질문이 있으시면 언제든지 말씀해주십시오. 즐겨!