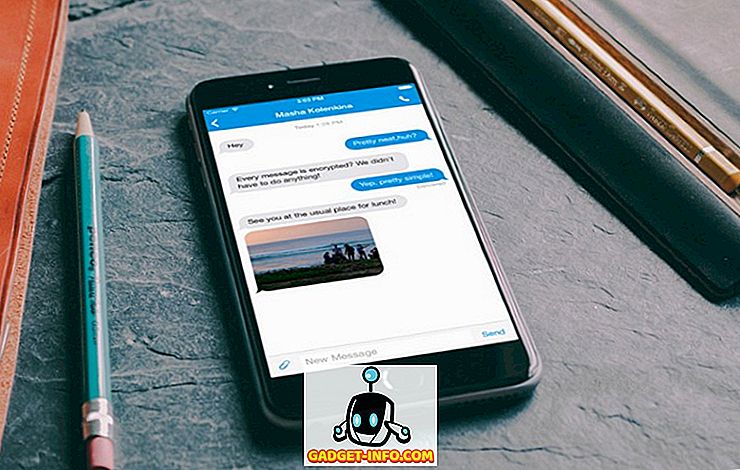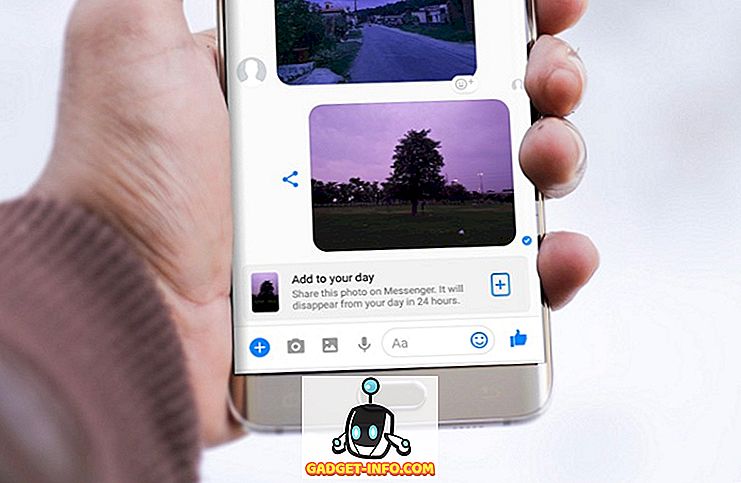Word, Excel 및 기타 모든 Office 프로그램에서 파일 메뉴에 최근에 사용한 문서 나 열어 본 문서 목록이 있음을 눈치 챘을 것입니다. Windows 7 시작 메뉴의 최근 항목 기능과 비슷합니다.
그러나 최근에 사용한 파일 목록을 제거하여 전혀 표시되지 않도록하려면 최근 문서가 전혀 표시되지 않도록 옵션을 설정할 수 있습니다.
Office 2013/2016
Office 2013 및 2016에서는 파일 을 클릭 한 다음 옵션 을 클릭해야합니다.
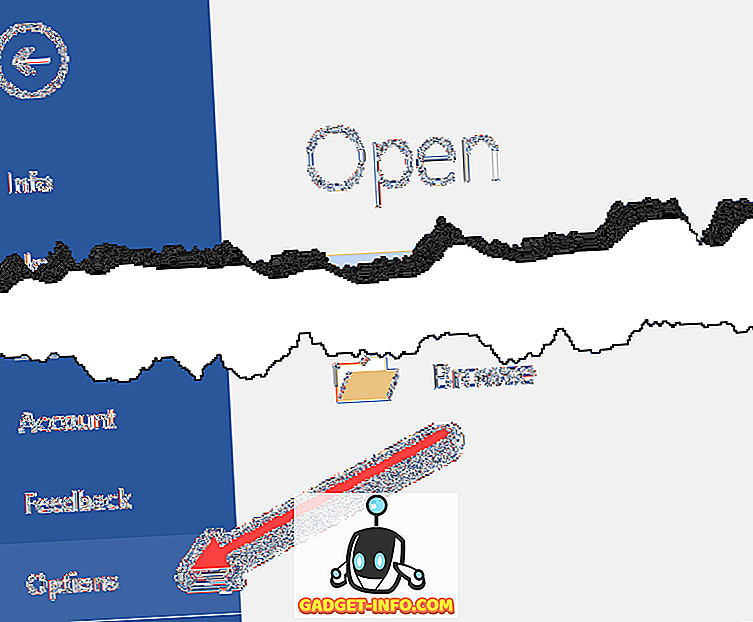
다음으로 고급을 클릭 한 다음 디스플레이 섹션까지 스크롤하십시오.

변경 최근 문서 수 를 0으로 표시 합니다. 또한 이 고정 해제 된 최근 폴더 수 를 0으로 표시 를 설정할 수 있습니다. 마지막 으로이 최근 문서 수에 빠르게 액세스 하지 않도록 설정되어 있는지 확인하십시오.
Office 2007/2010
Office 2007 및 2010에서 절차는 첫 번째 부분을 제외하고는 대부분 동일합니다.
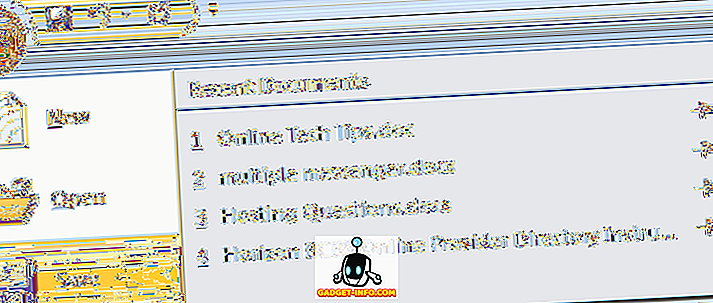
1 단계 : Word의 왼쪽 상단에있는 Office 단추를 클릭하고 Word 옵션을 클릭하십시오.
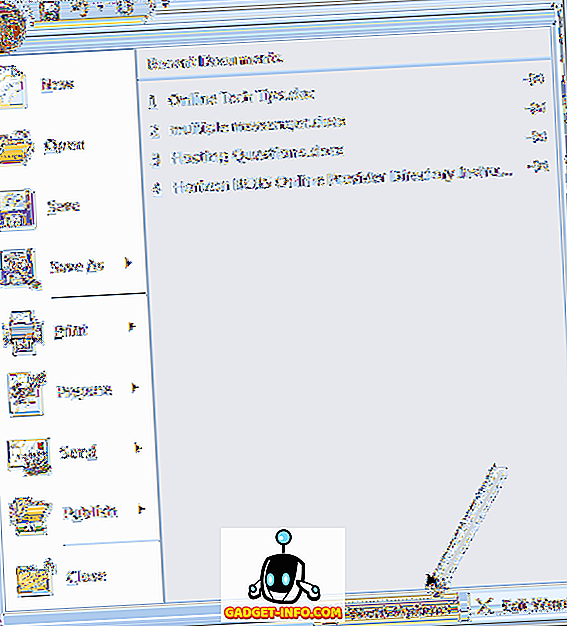
2 단계 : 왼쪽 열의 고급 을 클릭 한 다음 디스플레이 섹션까지 스크롤합니다.
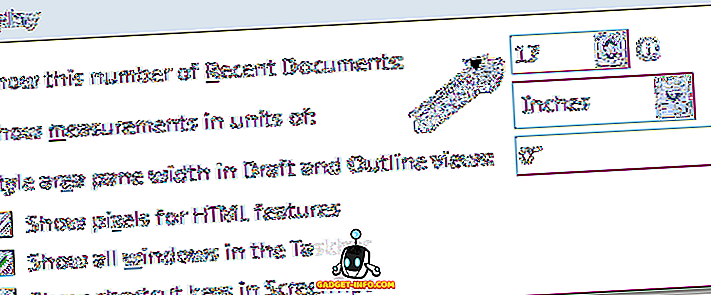
" 최근 문서 수 "를 표시 하려면 값을 0으로 변경하여 메뉴에서 최근 문서 목록을 완전히 제거하십시오.
Office XP / 2003
Office 2003 또는 XP를 사용하는 경우 최근 문서를 제거하는 방법이 약간 다릅니다. 기본적으로 사용중인 Office 프로그램에 관계없이 옵션 패널로 이동해야 목록에 원하는 항목의 수를 지정할 수 있습니다.
예를 들어, Microsoft Project에서 도구 및 옵션으로 이동하십시오 .
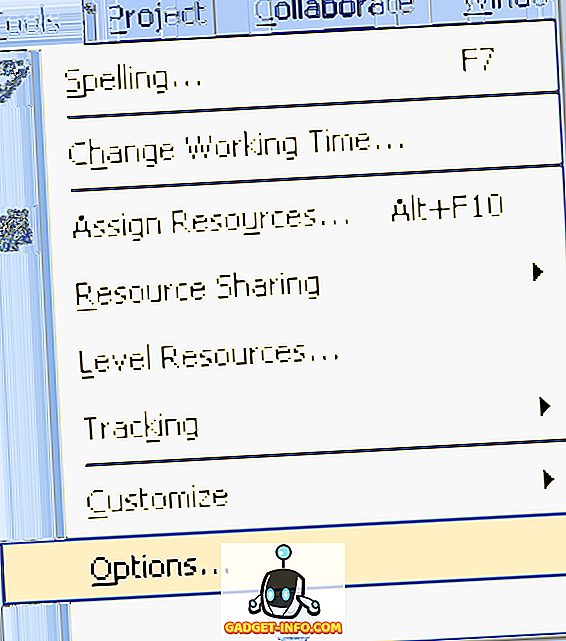
Project의 경우 옵션은 일반 탭에 있습니다. 최근에 사용한 파일 목록의 문서 수를 조정하거나 선택 취소하여 문서를 모두 제거 할 수 있습니다.
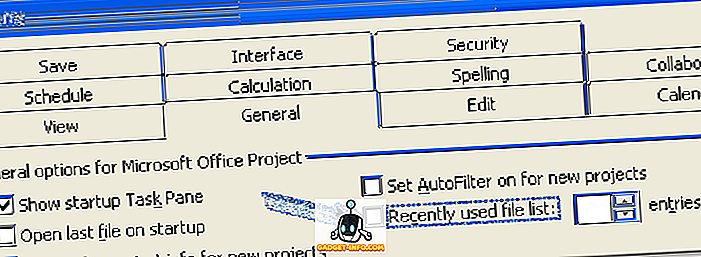
그게 다야! 이제 Office 프로그램에 최근에 열었던 파일이 표시되지 않습니다. 최근 사용 된 파일 목록에서 단일 항목을 제거하려면 레지스트리로 이동하여 수행 할 수 있습니다.
다음 레지스트리 키를 찾아 수동으로 제거 할 항목을 삭제하십시오 (이전 버전의 Office에서만 가능함).
HKEY_CURRENT_USER \ Software \ Microsoft \ Office \ 12.0 \ Word \ File MRU

항목을 삭제 한 다음 Word를 다시 시작하십시오. 이제는 Word 2007 용 이었지만, 설치 한 버전에 따라 Word 2003의 경우 11.0, Word XP의 경우 10.0 등으로 이동할 수 있습니다. 또한 Word로 이동하는 대신 Excel, Powerpoint로 이동하여 같은 작업을 수행 할 수 있습니다. 이 방법으로 최근 문서 목록을 유지하면서 원하지 않는 항목 만 제거 할 수 있습니다.
위의 모든 방법은 작업 표시 줄 jumplists에 나타나는 최근 문서 목록을 지우지는 않습니다. 이것은 작업 표시 줄의 아이콘을 마우스 오른쪽 버튼으로 클릭하면 나타나는 프로그램으로 사용자 정의 명령을 제공합니다. Word에서는 최신 문서도 보여줍니다.
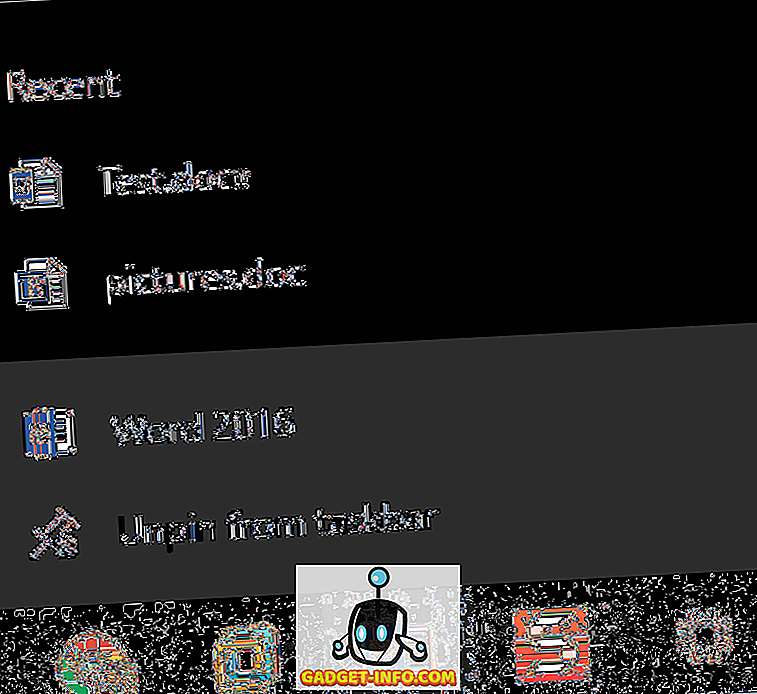
이 목록도 삭제하려면 Windows에서 jumplists 삭제에 대한 내 게시물을 읽으십시오. 즐겨!