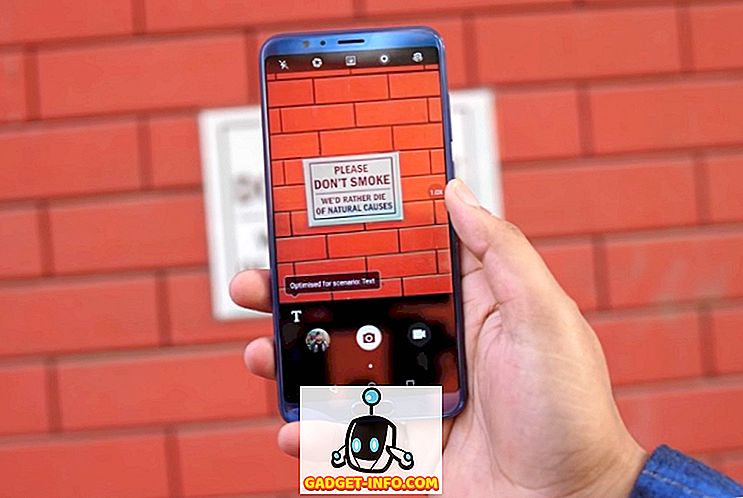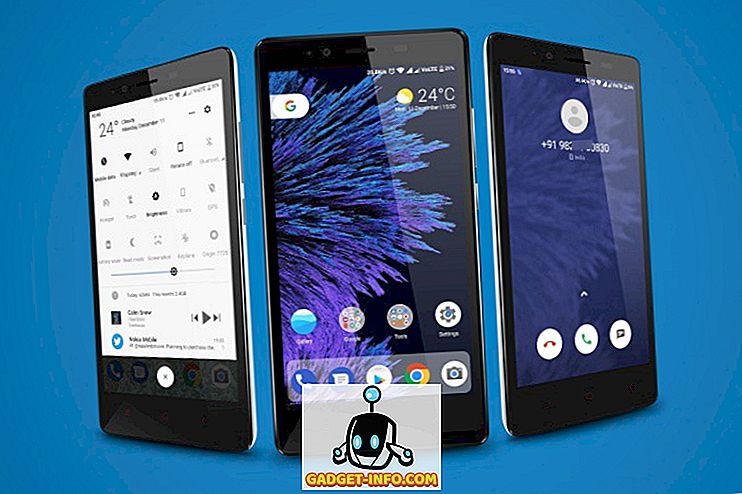이전에는 Excel에서 간단한 드롭 다운 목록을 만드는 방법에 대해 썼습니다. 이는 모든 종류의 데이터 유효성 검사에 완벽합니다. 반복적으로 입력해야하는 값의 범위가있는 경우 잘못된 데이터를 입력 할 수 없도록 드롭 다운 목록을 만드는 것이 가장 좋습니다.
그게 전부 좋겠지 만 연결된 드롭 다운 목록이 필요한 경우에는 어떻게해야합니까? 무슨 뜻이야? 예를 들어, 누군가는 드롭 다운 목록 A에서 값을 선택하고 드롭 다운 목록 B에서 값을 업데이트하려고합니다.
Excel에서 연결된 드롭 다운 목록 만들기
Excel에서 연결된 목록을 사용하는 방법을 더 잘 이해하기위한 예제부터 시작해 보겠습니다. Toyota, Honda 및 Nissan과 같은 자동차 브랜드를 나타내는 세 개의 열이있는 표가 있다고 가정 해 보겠습니다. 행은 모델을 나타냅니다.
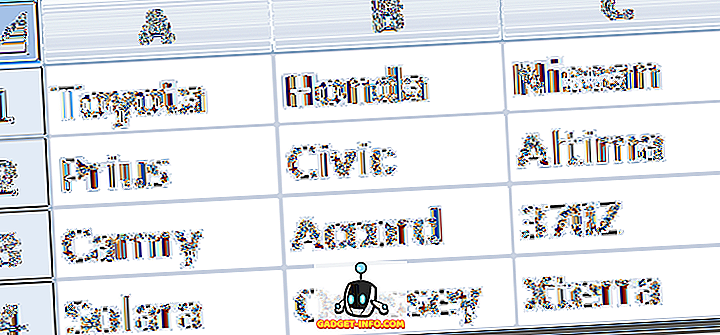
그래서 우리가 할 수있는 것은 Toyota, Honda 및 Nissan과 같은 브랜드를 포함하는 드롭 다운을 한 번 가지고 있고 두 번째 드롭 다운이 모델을 가질 것입니다. 우리가 Toyota를 선택한다면, 두 번째 드롭 다운은 Prius, Camry, Solara를 보여줄 것입니다.
이를 수행하려면 위와 같이 테이블에 데이터를 설정하십시오. 이제 범주 (행 1)를 선택하고 A 열 위에 왼쪽 위 텍스트 상자에 범위 이름을 지정하십시오.
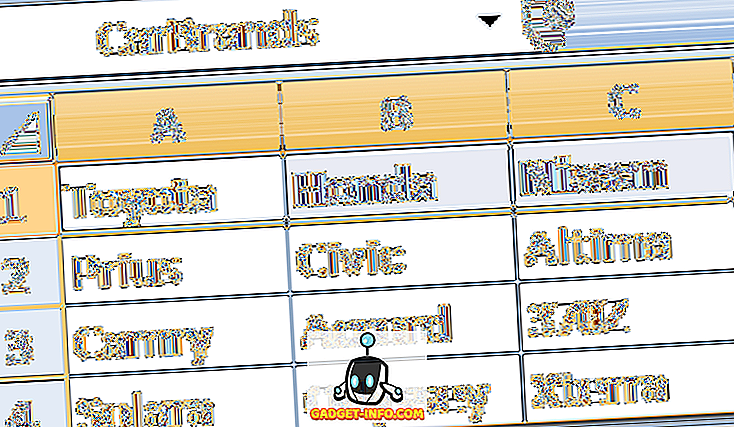
이제 카테고리의 범위를 명명 했으므로 각 옵션의 범위를 다음과 같이 지정해야합니다.
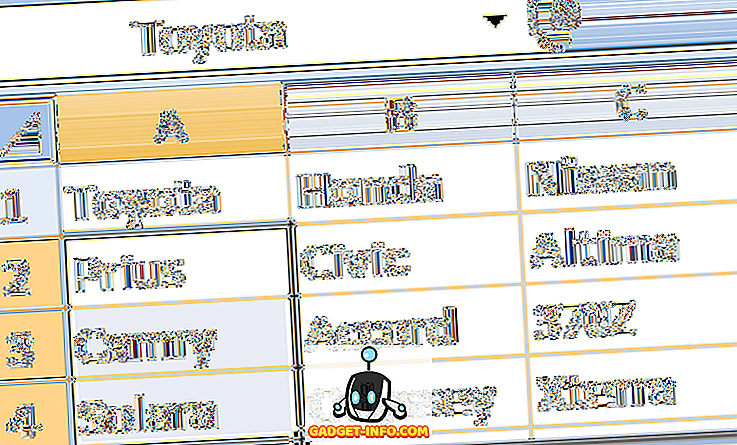
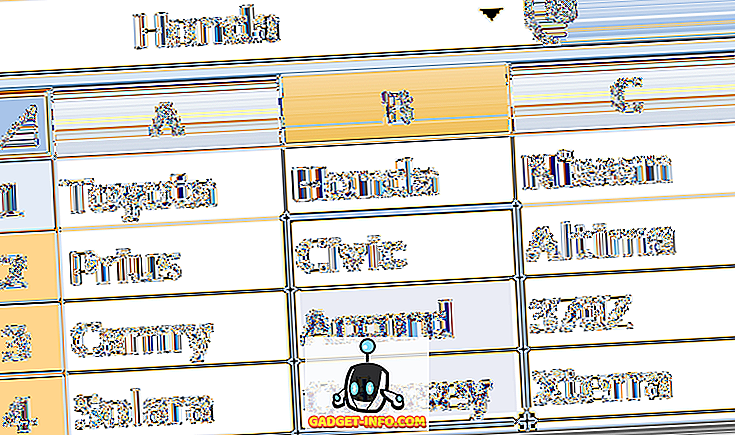
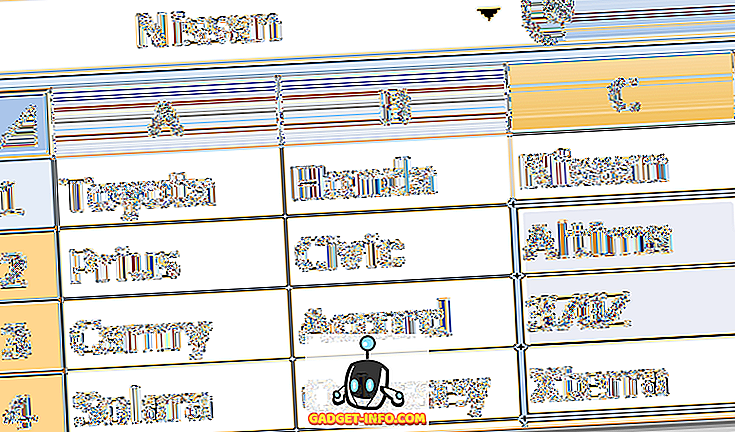
첫 번째 드롭 다운 목록을 만들려면 빈 셀을 클릭 한 다음 데이터 리본을 클릭하고 데이터 유효성 검사를 클릭해야합니다.
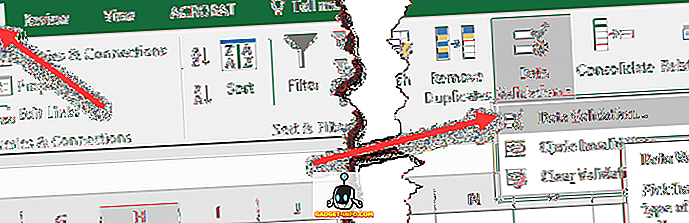
이제 허용 상자의 목록 을 선택하고 원본 상자에 "= carbrands"를 입력하십시오. 카테고리의 이름을 무엇이든 입력하십시오. 반드시 "카브 브랜드"는 아닙니다.
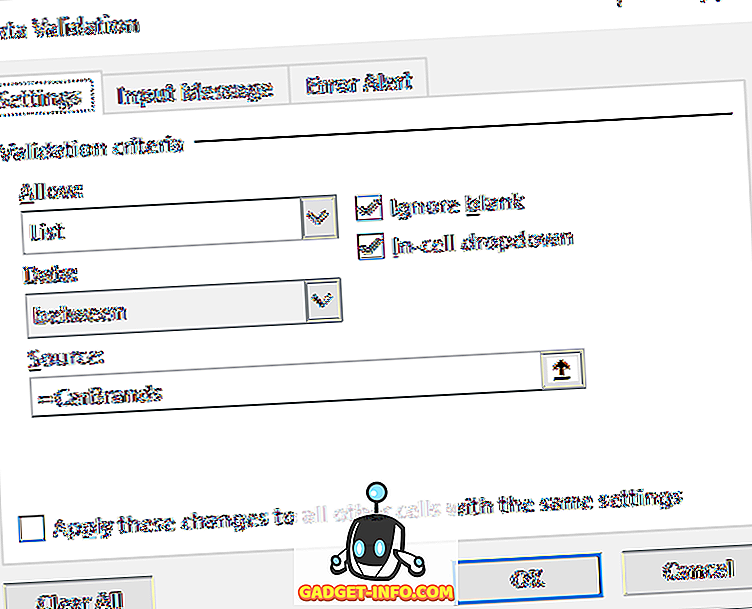
확인을 클릭하면 첫 번째 드롭 다운 목록이 나타납니다. 나중에 E2 등 필요하기 때문에 첫 번째 드롭 다운 목록을 넣은 셀을 적어 두십시오.
이제 다른 빈 셀을 클릭하고 데이터 유효성 검사로 다시 이동하십시오. 목록을 다시 선택하십시오. 그러나 이번에는 소스 에 " = indirect (E2) "를 입력하십시오. E2 대신 사용자가 만든 첫 번째 드롭 다운 목록의 셀 위치에 넣습니다.
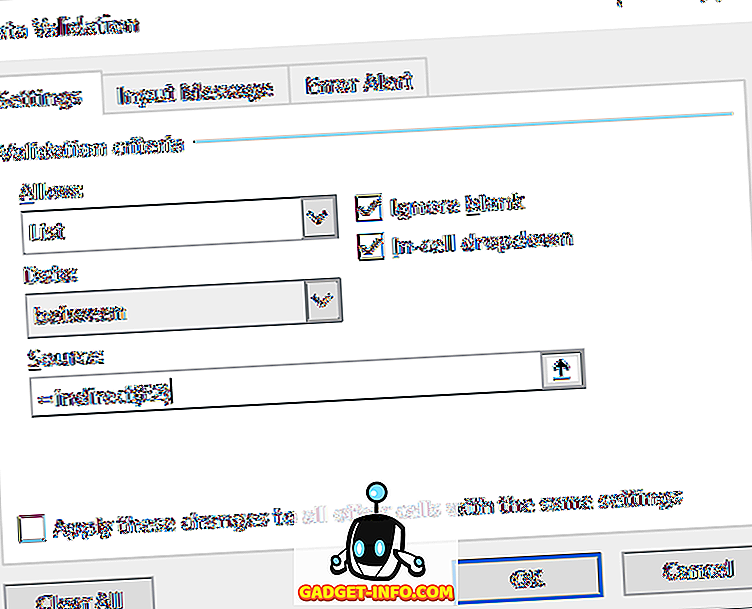
간접 함수는 기본적으로 첫 번째 드롭 다운에서 선택한 것을 취하여 두 번째 드롭 다운에 사용합니다. "소스에 현재 오류가 있습니다. 계속 하시겠습니까?"와 같은 메시지가 나타나면 아직 첫 번째 드롭 다운 값을 선택하지 않았 음을 의미합니다 (NULL 값을 선택할 수 없음).
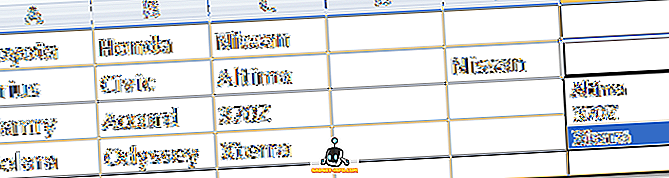
그게 다야! 멋지다, 맞지? 원하는 경우 더 깊이 계속 진행할 수 있습니다. 두 번째 드롭 다운을 세 번째 드롭 다운의 소스로 사용하는 등등. 즐겨!