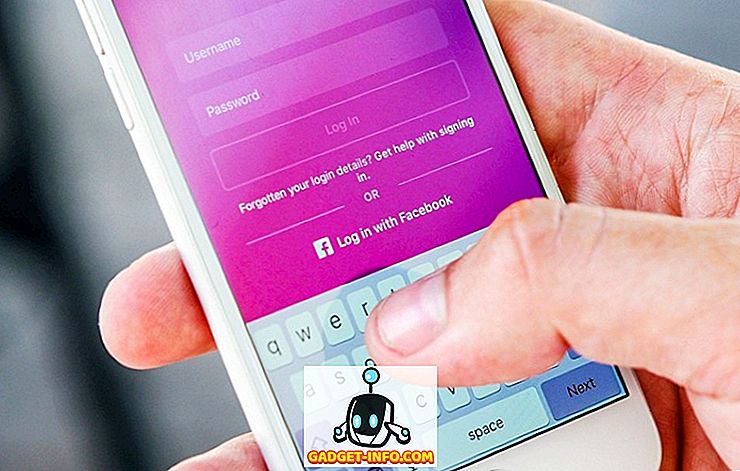로컬 계정을 사용하여 Windows 10에 로그인하는 경우 현재 암호를 잊어 버린 경우를 대비하여 암호 재설정 디스크를 만드는 것이 좋습니다. 필요한 것은 5 분의 시간과 여분의 USB 스틱뿐입니다. 꽤 많은 사람들이 이벤트에서 또는 주위에 놓인 은행에서 선물로받는 작은 USB 스틱 중 몇 개를 가지고 있으므로 그 중 하나를 잘 사용하십시오.
Microsoft 계정을 사용하여 Windows에 로그인하는 경우 암호 재설정 디스크를 만들 수 없습니다. 온라인 계정이므로 마이크로 소프트의 웹 사이트를 방문하여 암호를 재설정 할 수 있기 때문에 그런 종류의 의미가 있습니다.
기억해야 할 또 하나의 점은 누구나 암호 재설정 디스크를 사용하여 암호를 재설정 할 수 있으므로 레이블을 붙이는 방법과 보관하는 위치를 매우주의해야합니다. 그것이 잘못된 손에 들어가면, 그들은 당신 자신의 컴퓨터에서 당신을 잠글 수 있습니다.
암호 재설정 디스크 Windows 10 만들기
시작하려면 제어판을 열고 사용자 계정을 클릭하십시오. 왼쪽 에 암호 재설정 디스크 만들기 라는 옵션이 표시됩니다. 이 옵션을 사용할 수없는 경우 로컬 계정을 사용하여 Windows에 로그인하지 않는 것입니다.

USB 드라이브가 이미 컴퓨터에 연결되어 있는지 확인하십시오. 그렇지 않으면 오류 메시지가 나타납니다. 암호 기억 마법사 가 시작됩니다.

다음을 클릭하고 암호 키 디스크에 사용할 USB 드라이브를 선택하십시오.

다음을 클릭하면 계속하기 전에 현재 Windows 암호를 입력해야합니다.

다음 화면에서 리셋 디스크를 만들고 녹색 진행 표시 줄을 보여줍니다. 100 %에 도달하는 데 몇 초가 걸리고 다음을 클릭하십시오.

문자 그대로 디스크를 만드는 것입니다. 마침을 클릭하면 이제 Windows 10 용 암호 재설정 디스크가 생깁니다.이 암호를 사용하여 암호를 재설정하는 방법을 보여줍니다.
암호 재설정 디스크 사용
비밀번호 재설정 디스크를 생성하는 것만 큼 쉽게 사용할 수 있습니다. Windows의 로그인 화면에서 잘못된 비밀번호를 입력하면 비밀번호 재설정 옵션이 표시됩니다.

암호를 클릭하면 암호 재설정 마법사가 나타납니다 . 계속하려면 다음을 클릭하십시오.

다시 말하지만, USB 드라이브를 컴퓨터에 연결하고 목록에서 선택해야합니다.

모든 것이 통과되면 새 암호 및 암호 힌트를 입력 할 수있는 화면이 나타납니다.

다음을 클릭하면 비밀번호가 재설정되었다는 확인을 받게됩니다. 이제 새 암호를 사용하여 Windows에 로그인 할 수 있습니다! 다시 말하지만 USB 드라이브를 안전한 장소에 보관하고 다른 용도로 사용하지 마십시오. 질문이 있으시면 언제든지 말씀해주십시오. 즐겨!