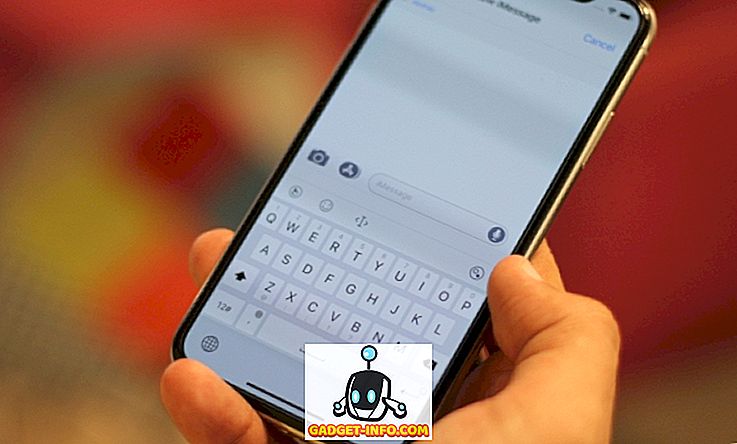Microsoft Office와 같은 Office 제품군을 사용하면 얻을 수있는 이점 중 하나는 제품군의 프로그램이 모두 서로 상호 작용한다는 것입니다. 예를 들어 Excel 워크 시트를 Word 문서에 쉽게 포함시키고 Word에서 스프레드 시트를 편집 할 수 있습니다.
아래의 스크린 샷은 이전 버전의 Word에서 가져온 것이지만 Word 2016, 2013, 2010 등 모든 버전의 Word에서 동일한 절차가 적용됩니다.
Excel 스프레드 시트를 Word에 삽입하십시오.
비어있는 새 Excel 스프레드 시트를 Word에 포함 시키려면 Word 문서에 스프레드 시트를 포함 할 위치에 삽입 포인터를 놓습니다. 리본에서 삽입 탭을 클릭하십시오.
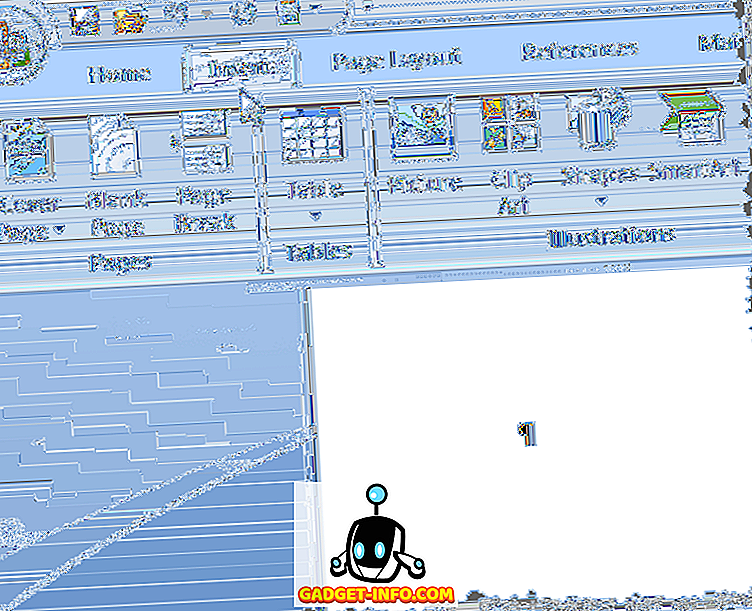
삽입 탭의 텍스트 섹션에서 개체 단추를 클릭합니다.
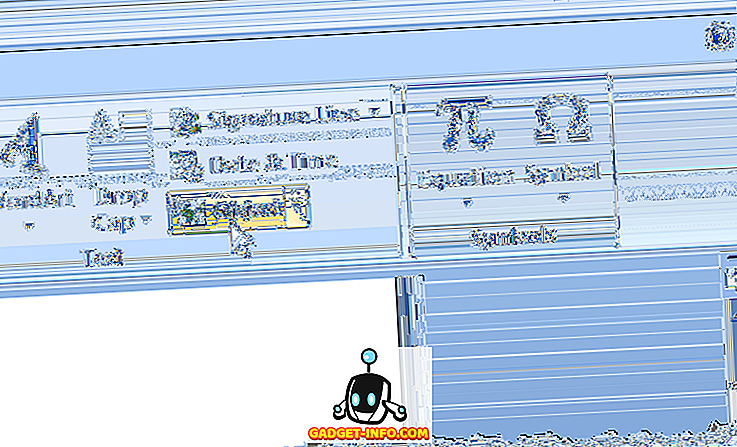
개체 대화 상자가 표시됩니다. 새로 만들기 탭의 개체 유형 목록에서 Microsoft Office Excel 워크 시트 를 선택하고 확인을 클릭 합니다.
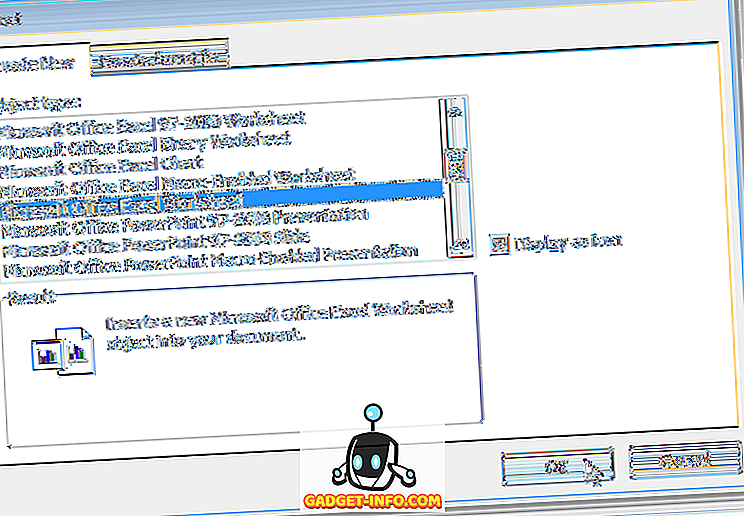
빈 워크 시트가 Word에 삽입 포인터로 삽입되어 활성화됩니다. Excel에서 작업하는 것처럼 데이터를이 워크 시트에 입력 할 수 있습니다. 리본 막대가 Word 리본에서 Excel 리본으로 변경되어 Excel 도구가 제공됩니다.
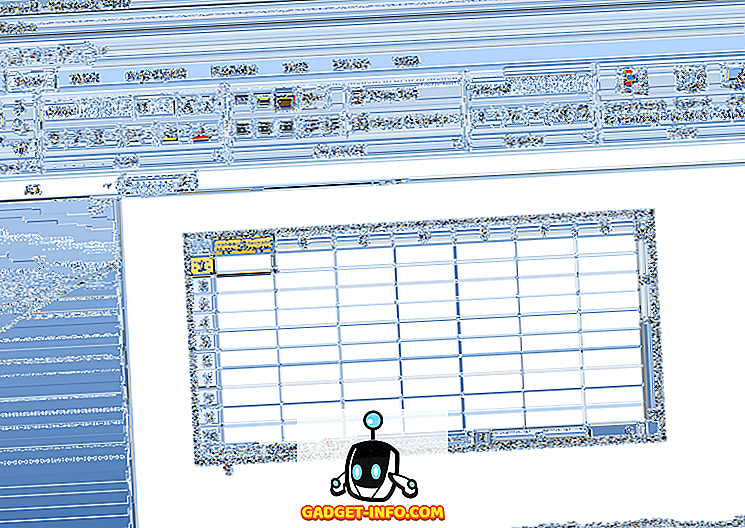
Word 리본을 다시 가져 오려면 포함 된 Excel 워크 시트에서 Word 문서의 아무 곳이나 클릭하십시오. 포함 된 Excel 워크 시트를 다시 편집하려면 포함 된 개체를 두 번 클릭합니다.
기존 Excel 워크 시트를 사용하여 동일한 작업을 수행하고 데이터가 포함 된 워크 시트를 Word 문서에 포함 할 수 있습니다. 이렇게하려면 먼저 삽입 한 다른 포함 된 Excel 스프레드 시트를 클릭하여 Word 리본을 다시 가져옵니다.
기존 Excel 워크 시트를 삽입 할 위치에 삽입 포인터를 놓습니다. Word 리본의 삽입 탭이 활성화되어 있는지 확인한 다음 객체 버튼을 다시 클릭합니다. 이번에 는 파일 에서 생성 탭을 클릭하십시오. 찾아보기 버튼을 클릭하십시오.
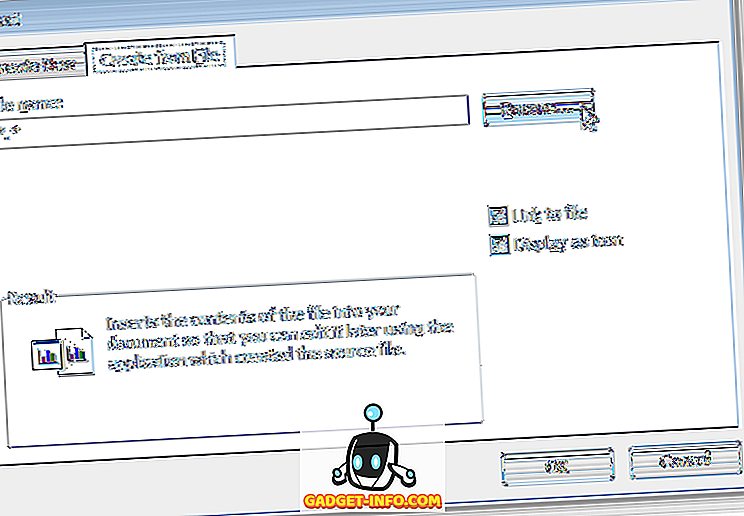
찾아보기 대화 상자에서 삽입 할 Excel 스프레드 시트 파일을 찾아 선택하고 삽입을 클릭 하십시오 .
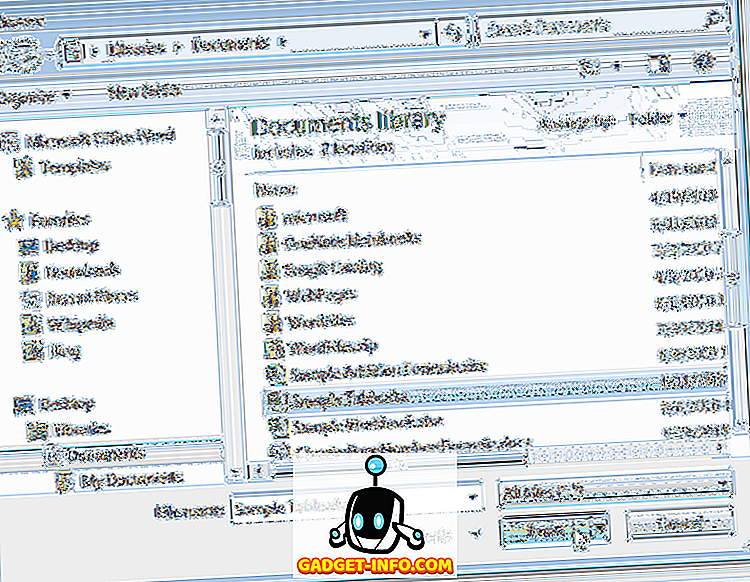
선택한 파일의 경로가 파일 이름 편집 상자에 삽입됩니다. 확인을 클릭하십시오.
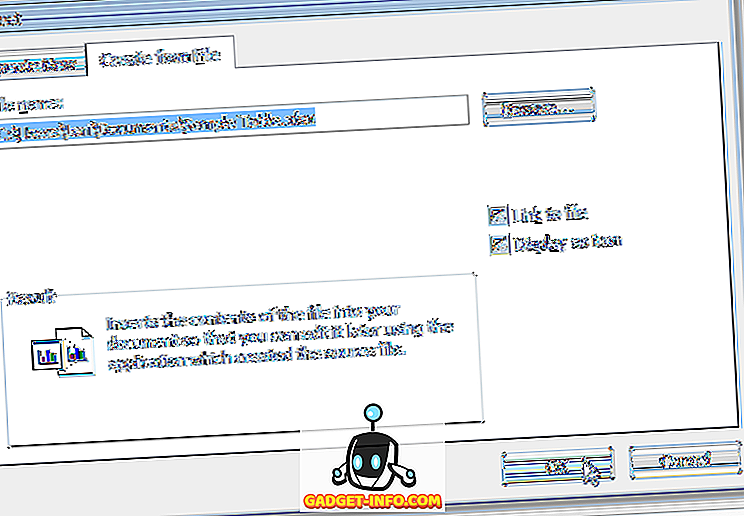
예제 Excel 워크 시트 파일의 예제 표가 삽입 포인터에 삽입되어 활성화되었습니다. 또한 임베디드 Excel 워크 시트를 편집하는 동안 Word 리본이 Excel 리본이됩니다. 워크 시트 개체를 클릭하면 Word 리본이 반환됩니다.
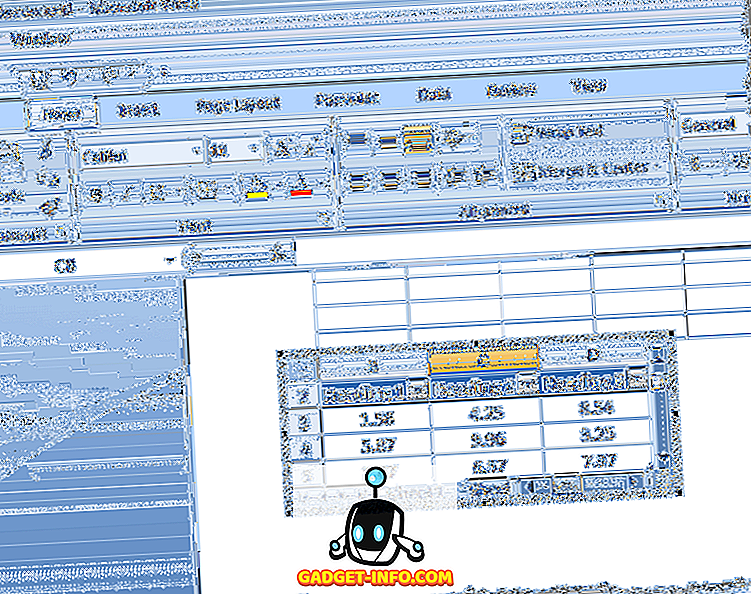
Excel 워크 시트를 PowerPoint 프레젠테이션에 포함 할 수도 있습니다. 이는 프레젠테이션에서 Excel로 생성 된 차트와 그래프를 쉽게 표시하는 데 유용합니다. 즐겨!