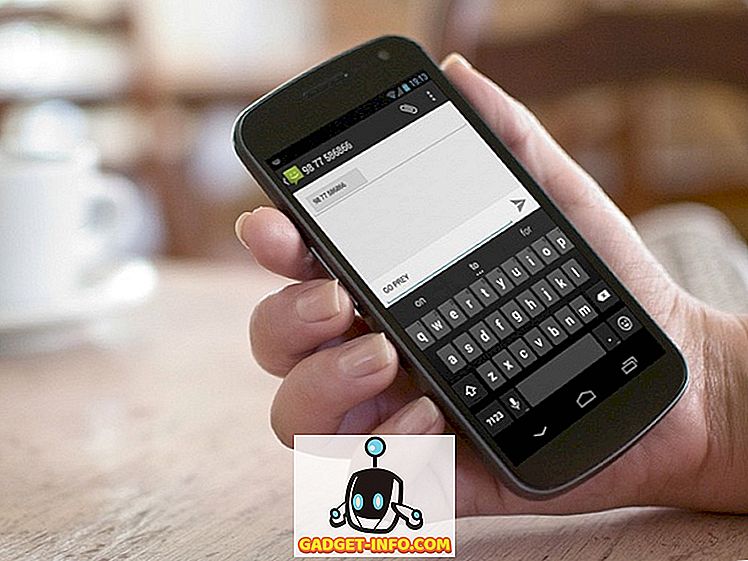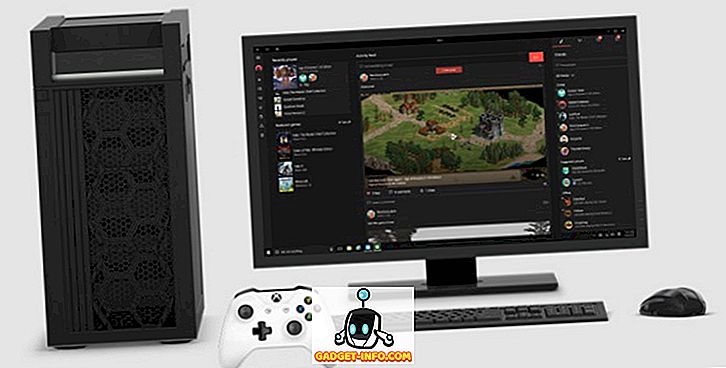필자는 텍스트 - 음성 변환 기술에 대한 열렬한 팬입니다. 대부분 잘 작동하지 않기 때문입니다. 그러나 때로는 특정 상황에 유용합니다.
Excel에는 기본적으로 말하는 셀 이라는 기능을 비롯한 많은 기능이 포함되어 있습니다. 기본적으로 선택한 셀을 TTS (텍스트 음성 변환) 엔진에 공급할 수 있습니다. 훌륭한 접근성 도구입니다. 내 눈이 너무 커서 컴퓨터 화면의 셀을 읽을 수 없을 때 Excel에서 값을 큰 소리로 읽게합니다.
Excel에서 셀 말하기 사용
기본적으로 Excel 메뉴에는 쉽게 액세스 할 수 없으므로 빠른 실행 도구 모음에서 약간의 조정이 필요합니다. 먼저 빠른 실행 도구 모음을 연 다음 추가 명령 을 선택하십시오.
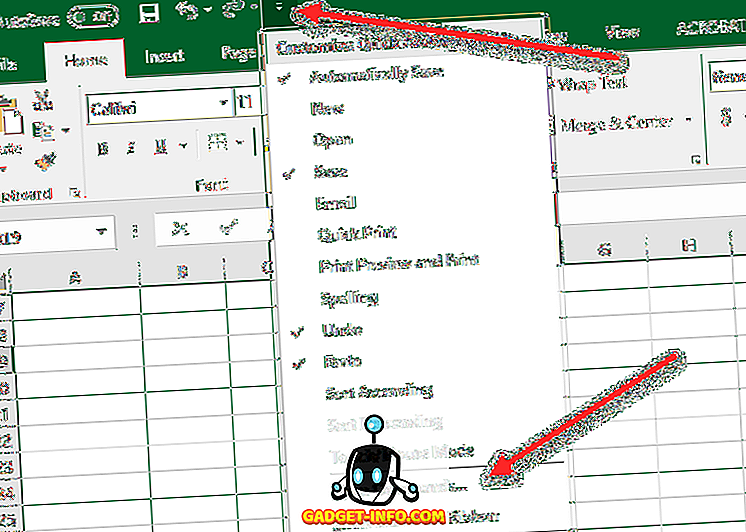
"다음에서 명령 선택"드롭 다운 에서 " 모든 명령 "을 선택한 다음 셀 말하기 명령을 선택하십시오.
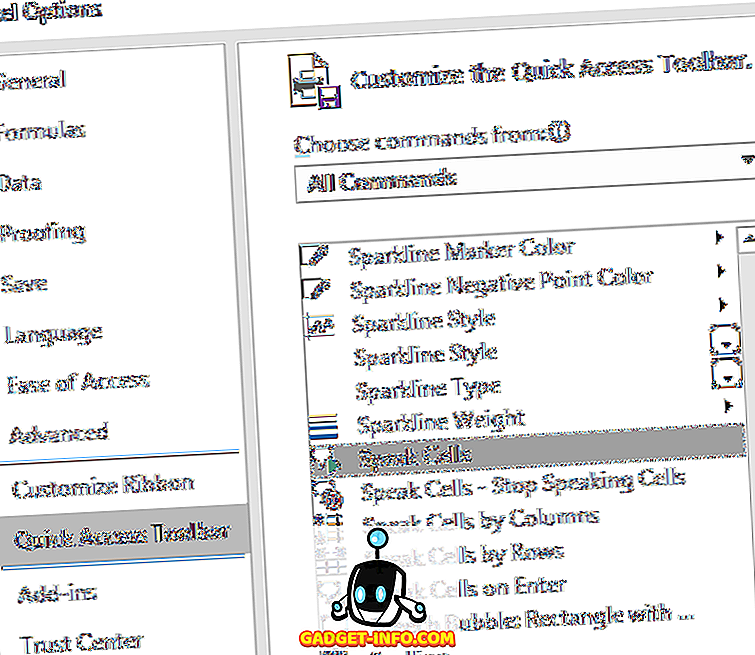
모든 말하기 세포 명령을 선택하면 메뉴에 추가됩니다.
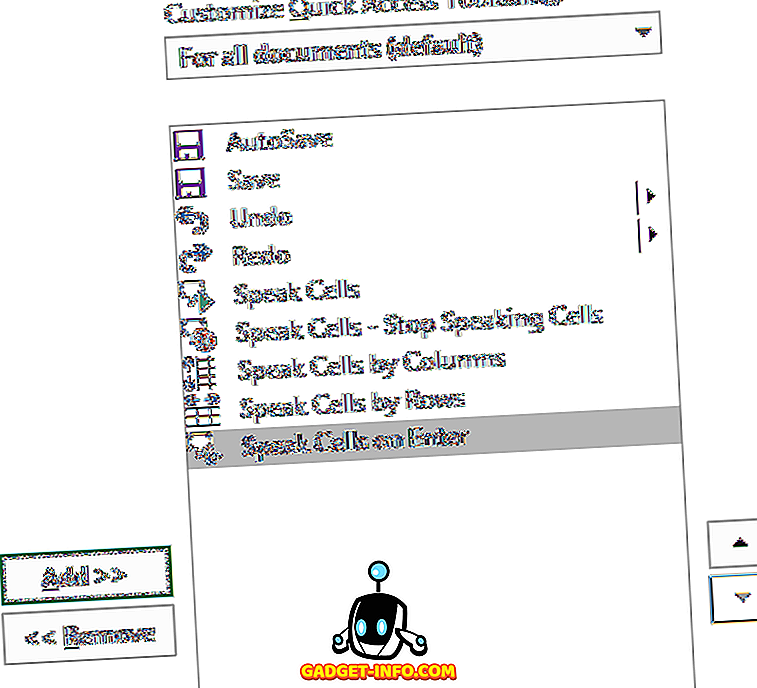
확인을 클릭하여 변경 사항을 적용합니다. 메뉴에 단추가 나타납니다.
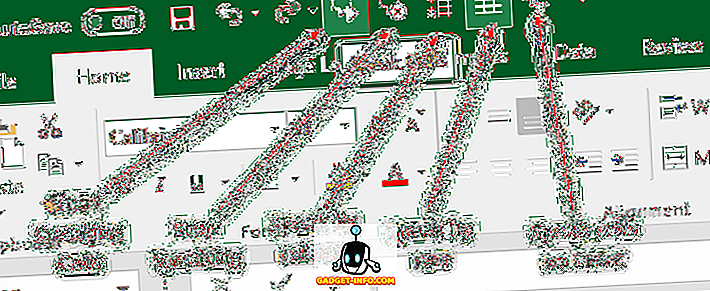
명령을 사용하려면 읽으려는 셀을 선택한 다음 셀 말하기 단추를 클릭하십시오.
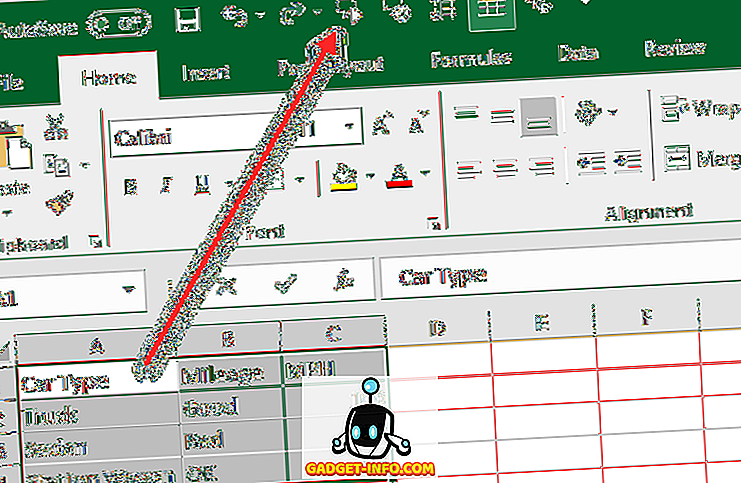
컴퓨터 음성은 선택한 셀의 값을 말합니다. 기본적으로 행별로 읽습니다. 행별로 말하기 또는 열로 말하기를 위의 스크린 샷과 같이 해당 버튼을 클릭하기 만하면됩니다.
이 두 버튼은 스위치처럼 작동합니다. 하나는 활성 상태이므로 하나를 클릭하면 다른 하나는 비활성화됩니다. 또한 마지막 버튼은 Enter cells on Enter 옵션입니다. 이 버튼을 클릭하면 Enter 키를 누를 때 모든 셀을 말합니다.
전반적으로, 텍스트를 읽는 것은 꽤 좋은 일입니다. Windows 10이나 Office 2016과 같이 새로운 버전의 Windows 및 Office를 사용하는 경우 특히 유용합니다. 여기 Excel 스프레드 시트의 네 줄을 읽는 Excel의 오디오 샘플이 있습니다.
이것은 Microsoft Excel의 최상의 내게 필요한 옵션 기능 중 하나입니다. 이 기능을 사용하면 많은 셀의 값을 정확하게 읽는 데 너무 피곤한 경우 데이터의 유효성을 검사 할 수 있습니다. 즐겨!