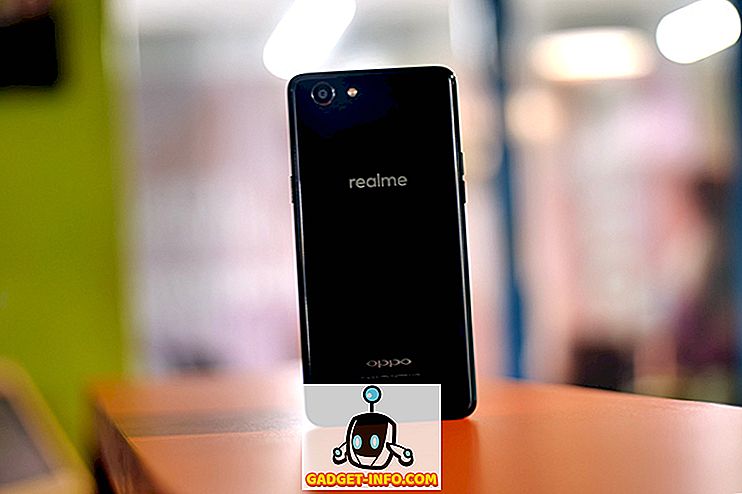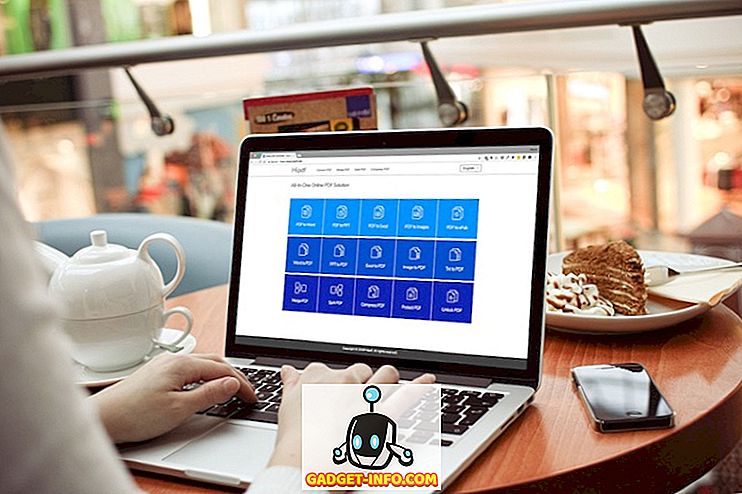문장이나 문장의 중간에 글 머리 기호를 삽입하려는 경우가있을 수 있습니다. 예를 들어 아래 그림과 같이 주소 부분에 글 머리 기호를 넣을 수 있습니다.
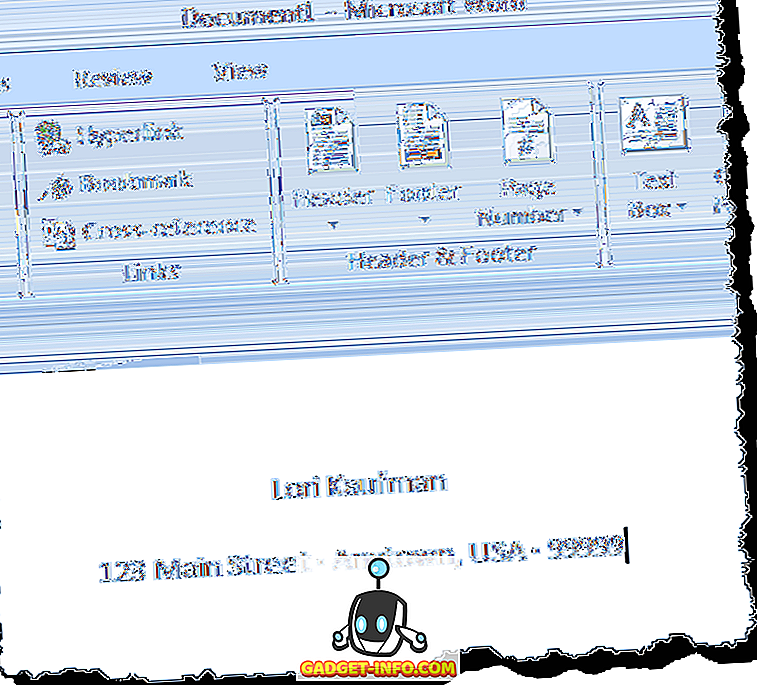
위의 글 머리 기호는 Alt 키를 누른 상태에서 0183을 입력하여 삽입되었습니다. 글 머리 기호 또는 다른 기호를 그래픽으로 삽입 할 수도 있습니다. 아래 그림과 같이 원하는 경우 큰 글 머리 기호를 삽입 할 수도 있습니다.
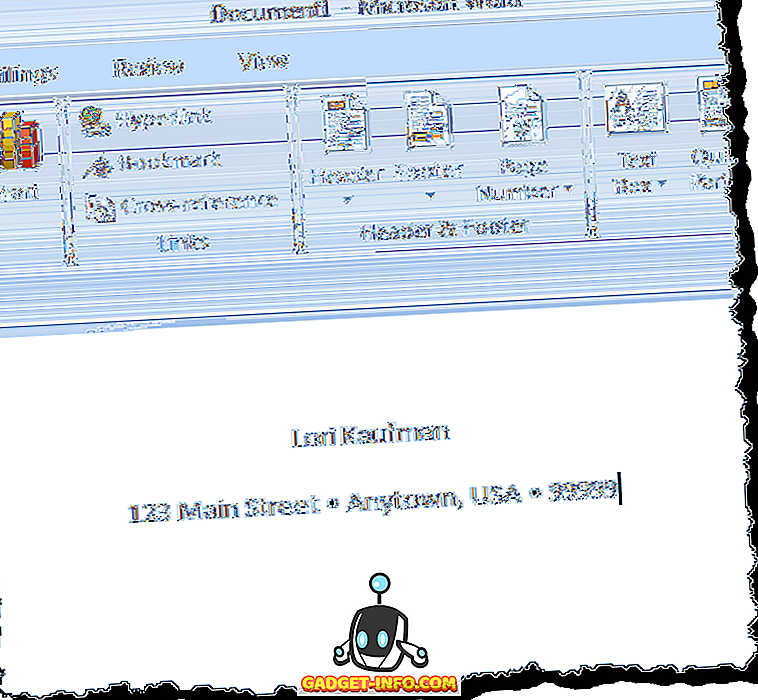
Word에서 글 머리 기호 삽입
Word에서 글 머리 기호를 그래픽으로 삽입하려면 글 머리 기호를 삽입 할 위치에 삽입 포인터를 놓고 리본에서 삽입 탭을 클릭합니다.
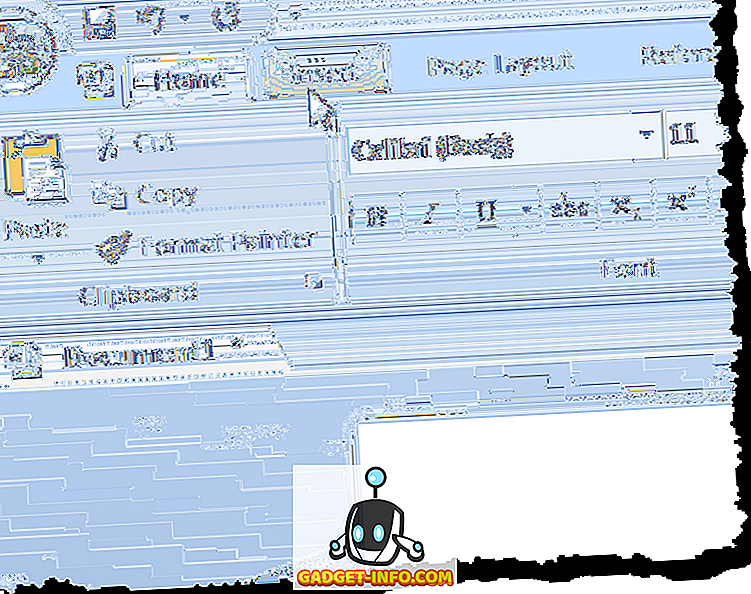
기호 그룹에서 기호 단추를 클릭하십시오. 다양한 기호 팔레트가 표시됩니다. 삽입 할 글 머리 기호가 팔레트에 표시되면 글 머리 기호 문자를 클릭하여 삽입하십시오. 삽입 할 글 머리 기호를 팔레트에서 사용할 수 없으면 다른 기호를 클릭하십시오.
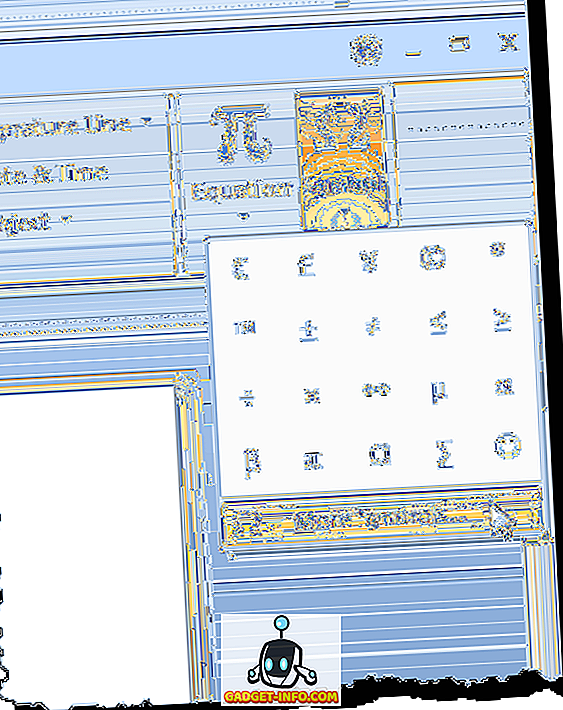
참고 : Word 2003을 사용하는 경우 삽입 메뉴에서 기호 를 선택하여 기호 팔레트에 액세스하십시오.
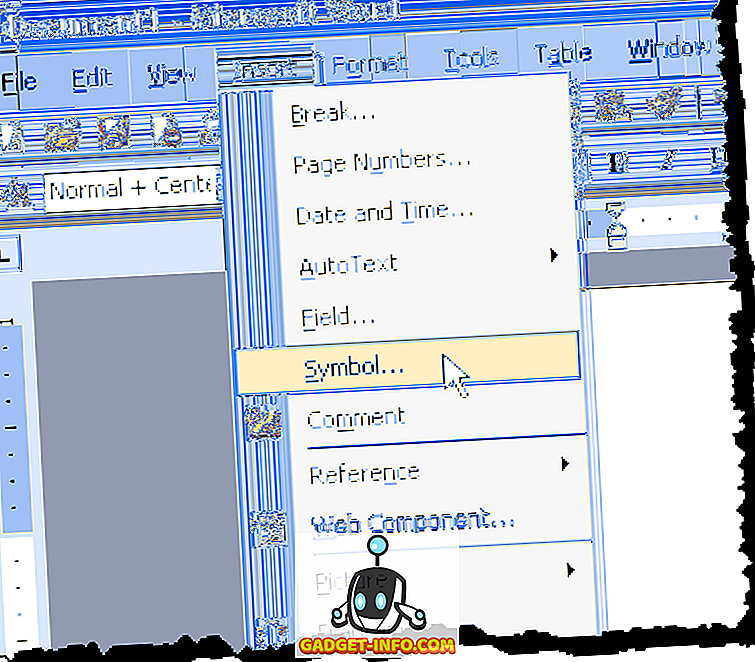
기호 대화 상자가 표시됩니다. 삽입 할 글 머리 기호 문자를 찾습니다. 부분 집합 드롭 다운 목록을 사용하여 특정 유형의 기호를 표시 할 수 있습니다.
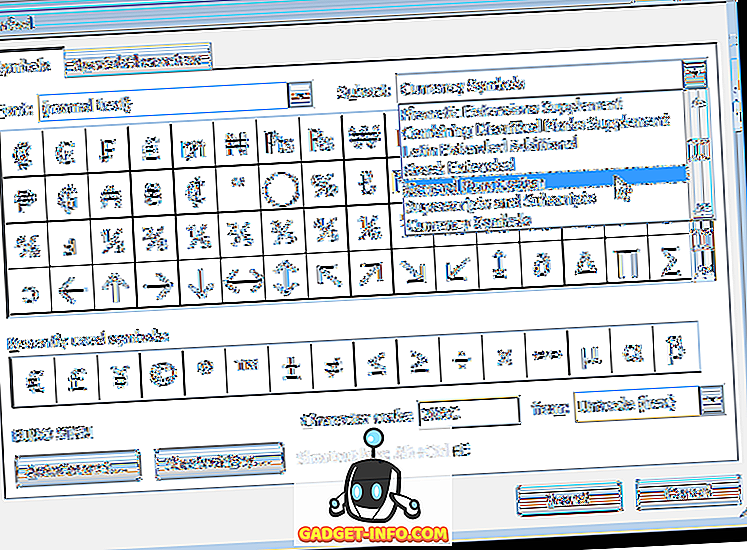
General Punctuation Subset 에서 사용하고 싶은 총알을 발견했습니다. 기호 대화 상자의 기호 그리드에서 글 머리 기호 문자를 클릭하십시오. 삽입 단추를 클릭하여 문자를 삽입하십시오. Symbol 대화 상자를 아직 닫지 마십시오.
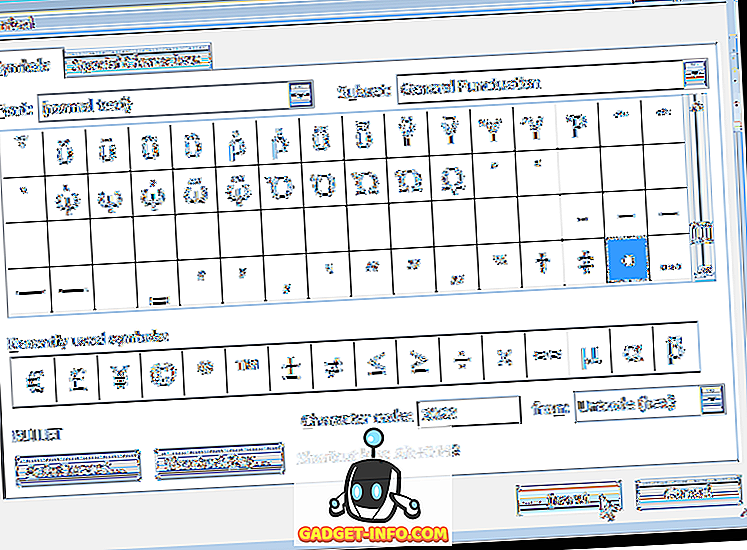
모달 및 넌 모달의 두 가지 유형의 대화 상자가 있습니다. 모달 대화 상자는 주 상위 프로그램과 다시 상호 작용할 수 있기 전에 모달 대화 상자와 상호 작용하고 닫아야하는 대화 상자입니다. 기호 대화 상자는 모달이 아닌 대화 상자이므로 대화 상자가 열려있는 동안 Word 문서와 상호 작용할 수 있으며 기호 대화 상자를 클릭하여 다시 대화 상자로 이동할 수 있습니다. 하나의 텍스트 블록 안에 여러 기호를 삽입하려는 경우 유용합니다.
텍스트를 더 입력하고 다른 글 머리 기호를 삽입하려면 심볼 대화 상자를 클릭하여 포커스를 지정하고 삽입 버튼을 다시 클릭합니다. 글 머리 기호는 여전히 대화 상자의 기호 그리드에서 선택됩니다.
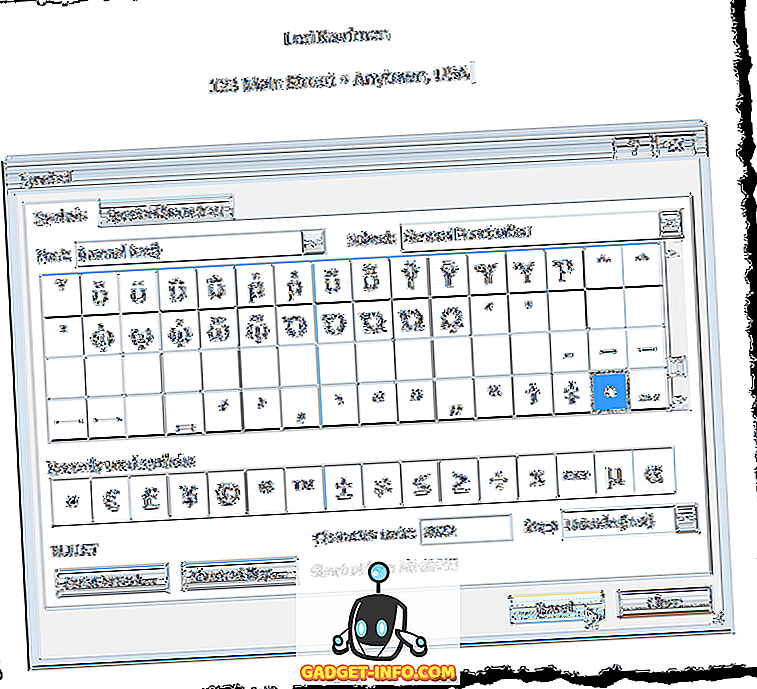
모든 글 머리 기호 또는 다른 문자 삽입을 마치면 [ 닫기] 단추를 클릭하여 [ 심볼] 대화 상자를 닫습니다.
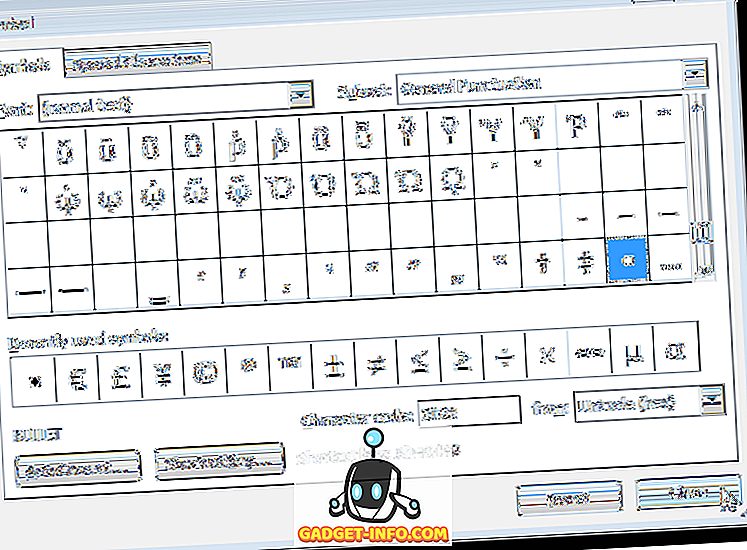
선택한 글 머리 기호의 바로 가기 키 는 기호 대화 상자 (선택한 글 머리 기호 의 경우 Alt + 0149) 아래에 나열됩니다. 이 단축키를 사용하여이 글의 시작 부분에서 언급했듯이 글 머리 기호를 텍스트 줄에 삽입 할 수 있습니다. 즐겨!