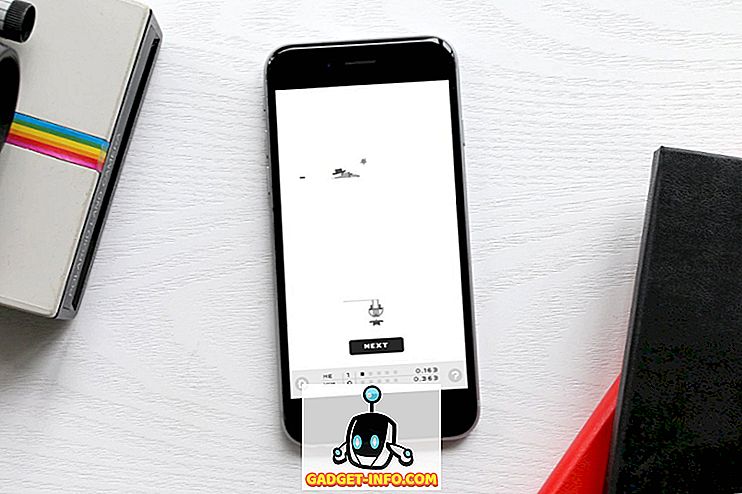마이크로 소프트 워드 (MS 워드)는 워드 프로세싱에있어 가장 중요한 요소 일뿐만 아니라 경쟁사 대부분을 시장에서 몰아 냈다. 오픈 오피스 라이터 (OpenOffice Writer)는 오라클의 무료 워드 프로세서로 많은 가정 및 사무실 사용자들이 고가의 태그 없이도 고품질 워드 프로세서 기능을 사용하도록 전환했다. Writer가 Word처럼 보이고 기능하게하려면이 기사에서는 다섯 가지 쉬운 방법을 보여줍니다.
Microsoft Word의 모양과 느낌
최근 마이크로 소프트가 메뉴 인터페이스에서 리본으로 전환하면서 많은 Word 사용자들이 혼란스럽고 혼란 스러웠습니다. 메뉴 인터페이스로 돌아갈 방법이없는 많은 사용자는 워드 프로세서의 이전 버전을 계속 사용하거나 OpenOffice Writer와 같은 대안을 고려했습니다.
OpenOffice Writer에서 리본을 시뮬레이트 할 수있는 방법은 없지만 Writer의 모양과 기능을 Microsoft Word와 비슷하게 만들 수있는 다른 방법이 있습니다. 예를 들어, 텍스트 경계를 숨기고, 입력하는 동안 맞춤법 검사를 설정하고, 입력 할 때 문법 검사를 켜고, 응용 프로그램 배경색을 변경하고, 도구 모음 단추의 모양을 변경할 수 있습니다. 이 다섯 가지 변경 사항을 수행하면 Word의 모양과 느낌을 잃지 않고 Writer의 이점을 누릴 수 있습니다.
1 - OpenOffice Writer에서 텍스트 경계선 숨기기
Microsoft Word에는 문서에 나타날 영역 텍스트를 나타내는 경계가 없습니다. Writer에서 텍스트 경계를 숨기려면 보기> 텍스트 경계를 클릭하십시오. 이 명령은 텍스트 경계를 켜고 끕니다.
텍스트 경계를 다시보고 싶다면 보기> 텍스트 경계를 다시 클릭하면 다시 나타납니다. 텍스트 경계는 인쇄되지 않습니다. 응용 프로그램이 문서를 레이아웃하는 방법을 보도록하는 것은 프로그램의 유일한 요소입니다.

2 - OpenOffice Writer에서 입력 할 때 맞춤법 검사
Microsoft Word에서 가장 중요하고 유용한 기능 중 하나는 단어의 철자가 틀린 때를 알려주는 빨간색의 구불 구불 한 선을 보는 것입니다. 작가도 그 기능이 있습니다. 그것을 사용하려면 도구> 맞춤법 및 문법을 클릭하십시오.
맞춤법 검사 창에서 옵션 버튼을 클릭하십시오. 옵션 영역에서 입력 할 때 맞춤법 검사 옵션을 선택 하십시오 . 확인 버튼을 클릭하고 맞춤법 창을 닫으면 작업이 완료된 것입니다.

3 - OpenOffice Writer에서 입력 할 때 문법 검사
두 번째 경우에만 영문 철자 검사를 입력 하면 문법 검사 기능은 모든 레벨의 작성자가 문법 및 문장 구조 오류를 작성하는 것을 방지합니다.
이 기능을 사용하려면 위와 동일한 절차에 따라 맞춤법 검사를 사용 설정하십시오. 이번에는 입력 할 때 문법 검사 옆의 확인란을 선택 하십시오 . 확인 버튼을 클릭하고 맞춤법 창을 닫으면 작업이 완료된 것입니다.

4 - OpenOffice Writer에서 응용 프로그램 배경 변경
OpenOffice Writer는 문서 아래에 둔하고 중간 회색 배경을 사용합니다. 이 단조 로움뿐만 아니라 오랫동안 그것을 쳐다 보면서 응용 프로그램의 나머지 부분을 회색 안개로 사라지게 할 수 있습니다. Word는 쾌활한 훨씬 친숙한 파란색을 사용합니다.
Writer 배경을 Word와 비슷하게 보이게하려면 (또는 다른 원하는 색상을 사용하려면) 도구> 옵션 을 클릭하여 옵션 창을 엽니 다. 왼쪽 패널에서 OpenOffice.org를 확장하고 모양을 클릭하십시오.

옵션 목록에서 응용 프로그램 배경 이라는 레이블을 찾아 드롭 다운 메뉴를 사용하여 색상을 선택하십시오. 파란색 8 은 Word에 대한 합리적인 근사값이지만 원하는 색상을 선택할 수 있습니다. 완료되면 확인 버튼을 클릭하고 새로운 배경색을 즐기십시오.

5 - OpenOffice Writer에서 툴바 버튼 모양 바꾸기
리본은 Microsoft Office의 인터페이스가 더 좋을 수도 있지만 그렇지 않을 수도 있습니다. Writer에서 발견 된 툴바는 해독하기 어려울 수 있습니다. 화려한 그래픽과 인터페이스의 세계에서 Writer의 제작자는 Writer의 푹신하고 입체적이며 그림자가있는 아이콘을 만들 때 미학을위한 기능을 희생했을 수 있습니다.
아이콘을 리본 메뉴 이전 버전에서 찾은 것과 비슷하게 보이게하려면 도구> 옵션 을 클릭하여 옵션 창을 엽니 다. 왼쪽 창에서 OpenOffice.org를 확장하고 보기를 클릭하십시오.
사용자 인터페이스 섹션에서 아이콘 크기 및 스타일 아래의 클래식 옵션을 선택하십시오. 물론 원하는 스타일을 선택할 수 있습니다. 그러나 클래식 스타일은 이전 버전의 Word와 비슷합니다. 완료되면 확인을 클릭하고 툴바에서 클래식 아이콘을 즐기십시오.

OpenOffice Writer는 Microsoft Word 대신 사용할 수있는 무료 도구입니다. Word와 동일한 기능을 많이 포함하고 있지만 일부 사람들은 Word의 모양과 느낌을 더 좋아합니다. 이 기사에있는 다섯 가지 팁을 사용하면 Writer를 Microsoft Word와 비슷한 모양과 기능으로 만들 수 있습니다. 실제로 설정을 사용하고 선호도에 맞게 사용자 정의 된 환경을 만들 수도 있습니다.