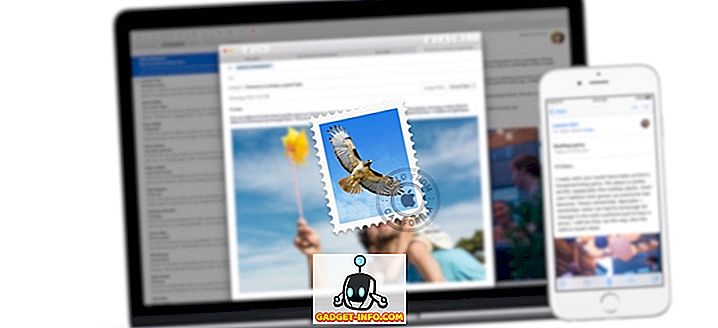Microsoft는 ProduKey라는 도구를 사용하여 Microsoft Windows 및 Microsoft Office 프로그램의 라이센스 키를 복구하는 방법에 대해 이전에 작성했습니다. ProduKey는 Microsoft 제품 및 타사 소프트웨어에서도 작동하는 Nirsoft의 훌륭한 프로그램입니다.
LicenseCrawler 라는 또 다른 무료 도구를 발견했습니다.이 도구는 레지스트리를 크롤링하여 라이센스 키를 복구하고 시스템에 설치된 모든 소프트웨어의 모든 라이센스 키와 일련 번호를 찾습니다.
LicenseCrawler 다운로드 위치
//www.klinzmann.name/licensecrawler_download.htm.
참고 : 우리는 FreewareFiles에서 LicenseCrawler 를 다운로드하기로 결정했습니다. Softonic에는 파일을 가져 오기 위해 반드시 거쳐야하는 추가 다운로드 프로세스가 있습니다. 나는 또한 자신의 웹 사이트와 설치 파일에 대해 VirusTotal 검사를 수행했으며, 둘 다 멀웨어 / 스파이웨어에 대해 깨끗한 것으로 나타났습니다. 검색을 할 때 프로그램에 광고가 표시되지만 쉽게 비활성화 할 수 있습니다.
FreewareFiles에서 .zip 파일을 받게됩니다. LicenseCrawler 를 설치할 필요가 없습니다. 간단히 다운로드 한 파일의 압축을 풀고 LicenseCrawler.exe 파일을 두 번 클릭하여 LicenseCrawler 를 실행 하십시오 .

언어 선택 대화 상자가 표시됩니다. 드롭 다운 목록에서 원하는 언어를 선택하고 확인을 클릭하십시오. LicenseCrawler 라이센스 대화 상자가 표시됩니다. 계속하려면 동의 를 클릭 하십시오 .
선택한 언어와 라이센스를 수락했다는 사실을 선택하면 설정 파일에 저장할 수 있습니다. 이렇게하려면 설정 저장 대화 상자에서 예 를 클릭하십시오.
라이센스 키 검색
LicenseCrawler 기본 창이 표시됩니다. 같은 네트워크에있는 라이센스 키 또는 다른 머신에 대해 현재 머신 ( Localhost )을 검색하도록 선택할 수 있습니다. 네트워크의 다른 컴퓨터를 검색하려면 컴퓨터 드롭 다운 목록에서 아래쪽 화살표를 클릭하십시오.

LicenseCrawler 가 네트워크의 다른 컴퓨터를 검색하는 동안 컴퓨터 검색 중 대화 상자가 표시됩니다.

네트워크에 다른 시스템이 없으면 오류가 표시됩니다. 네트워크에서 다른 컴퓨터가 발견되면 컴퓨터 드롭 다운 목록에 표시됩니다. 컴퓨터 드롭 다운 목록에서 컴퓨터를 선택하십시오.
참고 : 네트워크에서 선택한 원격 시스템 및 레지스트리에 액세스 할 수있는 유효한 사용자 이름과 암호가 필요합니다.

컴퓨터 드롭 다운 목록 아래의 드롭 다운 목록에서 옵션을 선택하여 레지스트리 경로를 변경할 수 있습니다. 레지스트리 경로를 기본값 인 HKEY_LOCAL_MACHINE 으로 두는 것이 좋습니다.

라이센스 키 검색을 시작하려면 검색을 클릭하십시오.

일부 광고 대화 상자는 검색이 시작되기 전에 표시 될 수 있습니다. 이 화면 사용 안함을 클릭하십시오. 시간 초과 후 닫기 확인란을 선택하여 카운트 다운이 끝난 후 광고가 더 이상 표시되지 않도록 할 수 있습니다.

카운트 다운이 끝나면 확인 을 클릭하여 대화 상자를 닫을 수 있습니다.

검색중인 키는 검색이 진행됨에 따라 Searching 편집 상자에 표시됩니다. 검색이 완료되면 검색 편집 상자에 검색이 완료 되었음이 표시 됩니다. 검색 입력란 아래에 일련 번호가 표시되고 라이센스 키와 일련 번호가 큰 텍스트 상자에 표시됩니다.

라이센스 키 및 일련 번호는 일반 텍스트 파일이나 암호화 된 텍스트 파일로 저장할 수 있습니다. 암호화 된 텍스트 파일을 저장하려면 File 메뉴에서 Save Encrypted 를 선택 하십시오 .

다른 이름으로 저장 대화 상자가 표시됩니다. 파일을 저장할 폴더로 이동하십시오.
참고 : 기본 폴더는 LicenseCrawler.exe 파일이있는 LicenseCrawler 폴더입니다. LicenseCrawler 폴더에 파일을 저장하는 것이 좋습니다. 이를 통해 LicenseCrawler 폴더를 복사하기 만하면 라이센스 키와 일련 번호를 외장 드라이브에 쉽게 백업 할 수 있습니다. 그런 다음 필요한 경우 Windows를 다시 설치 한 후에 라이센스 키와 일련 번호에 쉽게 액세스 할 수 있습니다.
파일 이름 입력란에 파일 이름을 입력하고 저장을 클릭 하십시오 .

파일 암호화 저장 대화 상자가 표시됩니다. 입력란에 비밀번호를 입력하고 확인을 클릭하십시오. 암호는 일반 텍스트로 표시됩니다.

라이센스 키 파일을 열면 암호화 된 텍스트가 나타납니다.

라이선스 키를 일반 텍스트로 보려면 LicenseCrawler 가 아직 열려 있지 않으면 엽니 다. 파일 메뉴에서 로드 를 선택하십시오.

파일 열기 대화 상자가 표시됩니다. 텍스트 파일을 저장 한 폴더로 이동하십시오. 다시 말하지만, 선택한 폴더의 기본값은 LicenseCrawler.exe 파일이 들어있는 폴더입니다. 텍스트 파일을 선택하고 열기를 클릭하십시오.

표시되는 파일 열기 대화 상자에서 편집 상자에 암호화 된 텍스트 파일에 할당 한 암호를 입력하고 확인을 클릭하십시오. 라이센스 키 및 일련 번호 목록은 LicenseCrawler 기본 창에있는 큰 텍스트 상자에 표시됩니다.

도구 메뉴에서 언어 를 선택하여 LicenseCrawler 에서 사용되는 언어를 변경할 수 있습니다. 프로그램에서 언어를 변경하면 다음에 새로 선택한 언어를 사용하여 프로그램이 열리도록 설정 파일을 다시 저장할 수 있습니다. 이렇게하려면 파일 메뉴에서 속성 저장을 선택 하십시오 .

설정 저장 대화 상자가 다시 표시됩니다. 예 를 클릭하여 새 설정을 저장합니다.

설정은 LicenseCrawler.exe 파일과 동일한 폴더에있는 LicenseCrawler.ini 파일에 저장됩니다.

텍스트 편집기에서 LicenseCrawler.ini 파일을 열면 선택한 언어와 사용권 계약에 동의 한 사실이 파일에 저장됩니다.

LicenseCrawler 를 명령 줄에서 실행할 수도 있습니다. 명령 줄에서 사용할 수있는 명령을 보려면 도움말 메뉴에서 도움말 을 선택하십시오.

사용 가능한 명령 및 명령과 함께 명령 행에서 LicenseCrawler 를 사용하는 예제가 나열된 대화 상자가 표시됩니다. 대화 상자의 아래쪽에있는 확인 을 클릭하여 대화 상자를 닫습니다.

LicenseCrawler 를 닫으려면 끝내기를 클릭하십시오.

라이센스 키와 일련 번호가 저장되어있는 파일을 암호화하지 않으려면 일반 텍스트 파일로 저장할 수 있습니다. 그러나 라이센스 키 및 일련 번호를 암호화되지 않은 일반 텍스트 파일에 저장하도록 선택한 경우 라이센스 키를 보호하기 위해 데이터를 다른 방법으로 암호화하는 것이 좋습니다. 즐겨!