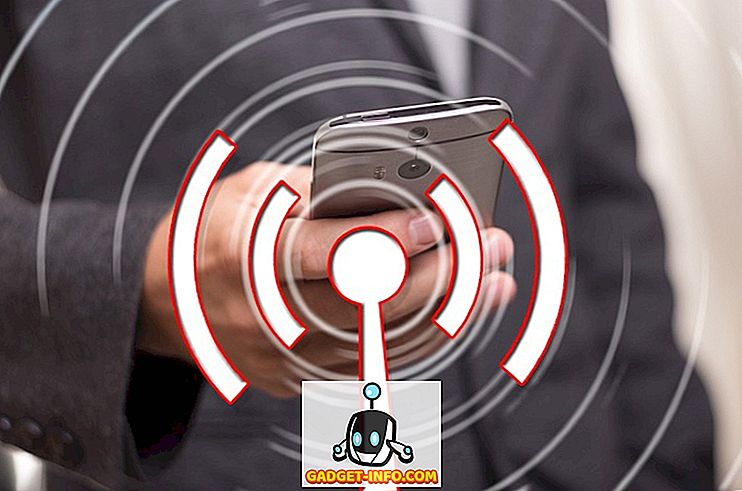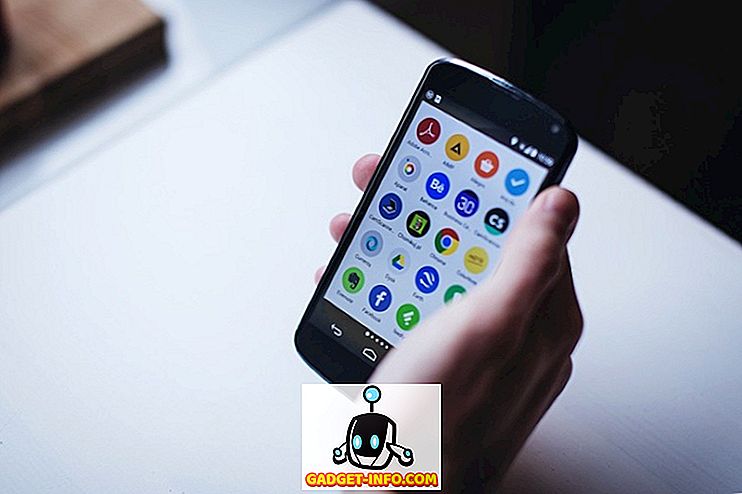Windows 7/8/10 바탕 화면의 아이콘 표시를 단순화하려면 바탕 화면 아이콘에서 레이블을 "제거"할 수 있습니다.
바탕 화면 아이콘에서 레이블을 제거하는 방법을 보여주기 전에 두 종류의 바탕 화면 아이콘이 있음을 알아야합니다. 설치하는 프로그램에 대해 만들 수있는 표준 바로 가기 아이콘이 있으며 컴퓨터 및 휴지통과 같은 일반적인 기능을 바탕 화면에 둘 수있는 바탕 화면 아이콘이 있습니다. 아래 그림과 같이 아이콘 왼쪽 하단에 화살표가 있으면 아이콘이 바로 가기라는 것을 알 수 있습니다.
이러한 각 유형의 아이콘에서 텍스트를 제거하는 방법은 다릅니다.
바탕 화면 아이콘에서 텍스트 제거
컴퓨터 및 휴지통과 같은 바탕 화면 아이콘에서 텍스트를 제거하려면 바탕 화면 아이콘을 마우스 오른쪽 단추로 클릭하고 팝업 메뉴에서 이름 바꾸기 를 선택하십시오.
스페이스 바를 눌러 텍스트가 있던 공간을 입력하고 Enter를 누르 십시오 .
바탕 화면 아이콘 아래에 텍스트가없는 것처럼 보입니다.
참고 : 바탕 화면을 마우스 오른쪽 단추로 클릭하고 팝업 메뉴에서 개인 설정 을 선택한 다음 개인 설정 화면에서 바탕 화면 아이콘 변경 링크를 클릭하여 바탕 화면 아이콘을 추가 및 제거 할 수 있습니다. 바탕 화면 아이콘 설정 대화 상자가 표시되어 원하는 바탕 화면 아이콘을 켜거나 끌 수 있습니다.
바로 가기에서 텍스트 제거
바로 가기에서 텍스트를 제거하려면 바로 가기 아이콘을 마우스 오른쪽 버튼으로 클릭하고 팝업 메뉴에서 이름 바꾸기 를 선택하십시오.
이번에는 공백을 입력하는 대신 Alt 키를 누른 상태에서 숫자 키패드에 255 를 입력하십시오. Enter 키를 누릅니다 . 문자 키 위에있는 것이 아닌 키보드의 오른쪽에있는 숫자 키패드를 사용해야합니다. 왜 그런지 모르지만 오른쪽의 키패드를 사용할 때만 작동합니다.
일부 바로 가기의 경우 파일 액세스 거부 대화 상자가 표시 될 수 있습니다. 그렇다면 계속 을 클릭하여 바로 가기 이름 변경을 마칩니다.
바로 가기에 텍스트가 표시되지 않습니다.
두 번째로 주목해야 할 점은 하나의 바탕 화면 아이콘에서만 작동한다는 것입니다. 두 번째 아이콘으로 ALT + 255를 사용하려고하면 동일한 이름의 다른 아이콘이 이미 있다고 표시됩니다. 이 경우 ALT + 255를 여러 번 사용해야합니다.
예를 들어 두 번째 바탕 화면 아이콘의 경우 ALT + 255, ALT + 255를 입력 한 다음 Enter 키를 누릅니다. 세 번째 아이콘의 경우 3 번 등의 작업을 수행합니다.
참고 : 텍스트없이 아이콘을 쉽게 식별 할 수있는 경우 바탕 화면 아이콘과 바로 가기 아이콘에서 텍스트 만 제거하는 것이 좋습니다. 즐겨!