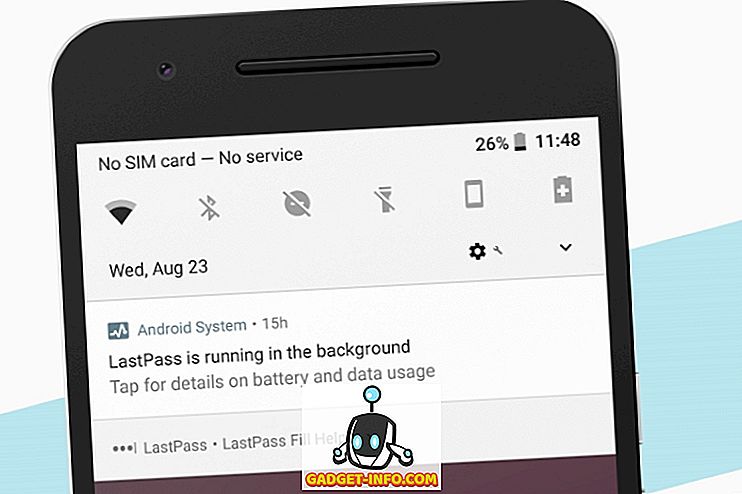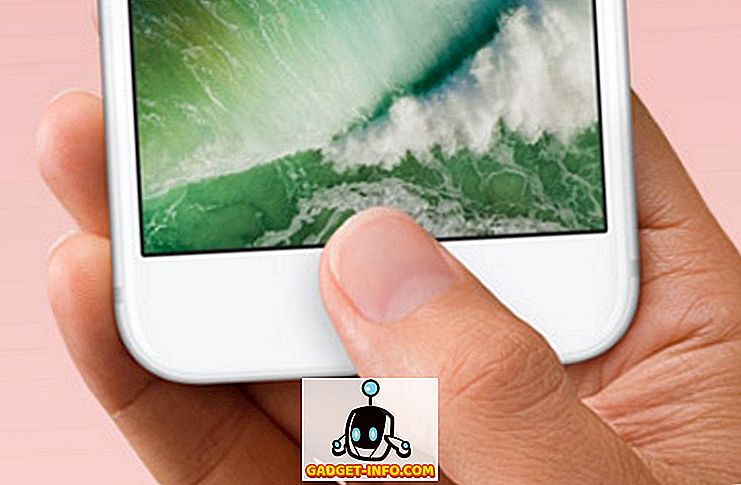나 같은 사람이라면 집에 없을 때 인쇄 할 때마다 Windows PC에 프린터를 설치하는 것이 좋습니다. 괜찮 았지만 최근에는 여행 중에 일회용 프린터를 설치했기 때문에 결코 사용하지 않는 10 대의 프린터가 설치되어있는 것으로 나타났습니다. 또한 장치 및 프린터에서 프린터를 삭제했기 때문에 프린터 드라이버가 Windows에서 제거된다는 의미는 아닙니다.
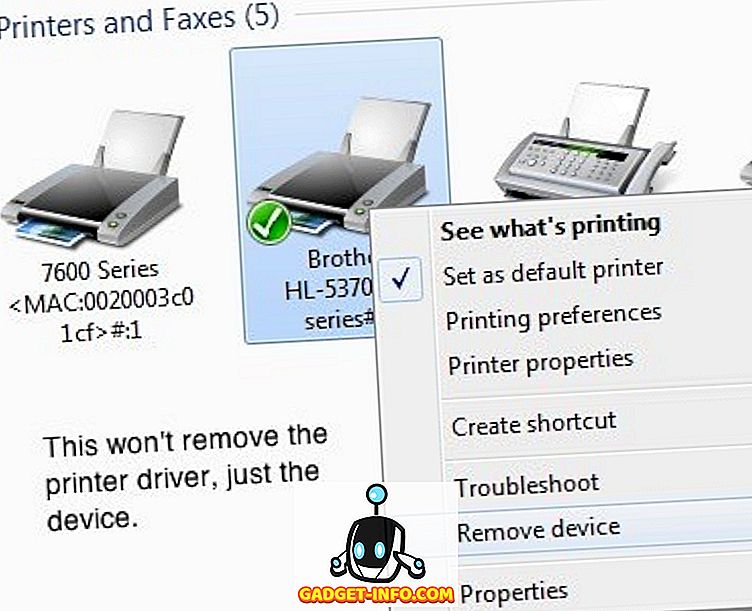
컴퓨터 괴짜이기 때문에, 나는 필요하지 않은 여분의 쓰레기가 없어서 시스템이 깨끗한 지 확인하고 싶습니다. 그래서 나는 더 이상 사용하지 않는 모든 프린터 드라이버를 제거하기로 결정했습니다. 인쇄 관리 로 이동하여 Windows 7/8/10에서이 작업을 수행 할 수 있습니다. 시작을 클릭하고 인쇄 관리를 입력하십시오.

그러면 인쇄 관리 대화 상자가 나타납니다. 이제 Windows에서 드라이버를 올바르게 삭제하려면 먼저 모든 프린터에서 드라이버를 사용하고 있지 않은지 확인해야합니다. 그 전에 먼저 왼쪽 대화 상자에서 프린트 서버 를 클릭 한 다음 컴퓨터 이름을 클릭 한 다음 드라이버 를 클릭하십시오.

이것은 시스템에 설치된 모든 인쇄 드라이버의 목록입니다. 먼저 삭제할 항목을 찾습니다. 삭제하기 전에 왼쪽 탭에서 프린터를 클릭하고 삭제할 드라이버를 사용중인 프린터를 마우스 오른쪽 버튼으로 클릭해야합니다.

각 프린터가 사용하고있는 드라이버를 빠르게 확인할 수 있습니다. 프린터에 대해 더 이상 신경 쓰지 않는다면 프린터를 마우스 오른쪽 단추로 클릭 한 다음 삭제 를 클릭하면됩니다. 프린터를 유지하고 드라이버를 삭제하려면 프린터를 마우스 오른쪽 단추로 클릭하고 속성 을 클릭 한 다음 고급 탭을 클릭해야합니다.

드라이버 드롭 다운 상자에서 드라이버를 다른 드라이버로 변경하기 만하면됩니다. 어떤 드라이버가 삭제하고자하는 드라이버가 아닌지는 중요하지 않습니다. 변경 한 후에는 종료하고 다시 돌아가 인쇄 관리 대화 상자에서 드라이버 를 클릭하십시오.