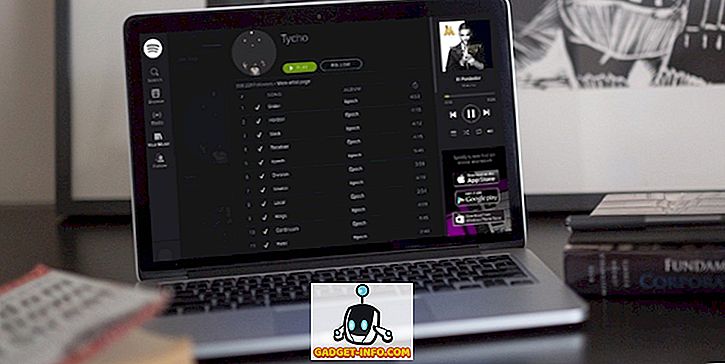그래서 새로운 멋진 Canon 또는 Nikon 카메라의 사진을 다운로드 했습니까? 음, 많은 해상도로 거대한 사진을 준비하십시오! 20 만 이상의 메가 픽셀과 매우 높은 해상도를 말하는 겁니다! 가격은 항상 낮아지고 품질은 항상 올라갑니다. 대부분의 사람들에게는 과잉입니다.
또한 크기면에서 추가 품질을 관리하고 다른 사람들과 사진을 저장 및 공유하는 일도 때로는 어렵습니다. 물론 Google 포토와 같은 서비스를 사용하는 경우 모든 이미지를 기본 해상도로 업로드하고 이미지를 축소 할 필요없이 다른 사람들과 앨범을 공유 할 수 있습니다.
그러나 이미지를 웹 사이트에 올리거나 Word 문서 나 PowerPoint 프레젠테이션에 삽입하는 등 이미지를 축소해야하는 경우가 있습니다. 전체 해상도로 추가하면 추가적인 이점이 없으며 웹 페이지가 느려지거나 Word 또는 PowerPoint 문서가 커지게됩니다.
Windows에서 이미지 축소
Windows의 경우 Paint를 사용하고 싶습니다. 수백 장의 사진을 리사이즈 할 필요가 없다면 Paint는 잘 작동합니다. 사진으로 페인트를 열면 리본에 크기 조정 버튼이 표시됩니다.

클릭하면 퍼센트 또는 픽셀 단위로 크기를 조정할 수 있습니다. 또한 가로 세로 비율을 자동으로 유지할 수도 있습니다.

이미지의 크기를 조정하기위한 좀 더 멋진 프로그램을 원한다면 Gimp라는 프로그램을 사용할 수 있습니다. 무료이며 이미지 크기를 조정하는 데 유용한 도구가 있습니다. 당신은 여기에서 그것을 다운로드 할 수 있습니다 :
//www.gimp.org/
설치가 끝나면 이미지를 연 다음 이미지 및 크기 조정 이미지 를 클릭하십시오.

Gimp 2.8에서는 모든 창을 한 곳으로 모으는 대신 모든 창을 하나의 창으로 결합 할 수 있습니다. Windows 로 이동하여 단일 창 모드를 클릭하면됩니다.

이 방법을 사용하면 더 쉽게 작업 할 수 있습니다. 어쨌든, 규모 이미지 대화 상자가 나타나면 다음과 같은 몇 가지 옵션이 표시됩니다.

너비와 높이를 조정하여 이미지 크기를 직접 변경할 수 있습니다. 이것은 이미지를 스케일하는 가장 일반적인 방법입니다. 또한 해상도를 조정할 수 있으므로 온라인 상태에서 이미지를 볼 수는 있지만 인쇄 품질은 떨어 집니 다. 대부분의 화면에서 볼 수있는 공간 해상도는 72 또는 100 (PPI 또는 픽셀 / 인치)입니다. 즉, 컴퓨터 화면의 이미지에 눈에 띄는 차이를주지 않고 해상도를 72 또는 100ppi로 낮추면 이미지 크기가 크게 줄어 듭니다.
2 년 전 컴퓨터 화면의 가장 일반적인 해상도는 1024 × 768이었습니다. 1600 × 1200과 같이 더 높은 해상도를 사용하더라도 여전히 1000 픽셀 아래에서 이러한 거대한 이미지의 너비를 줄일 수 있으며 여전히 전체 화면을 차지합니다.
너비 또는 높이를 변경할 때 가로 세로 비율은 기본적으로 유지됩니다. 오른쪽에있는 작은 체인을 클릭하면 링크가 해제되고 너비 또는 높이를 독립적으로 변경할 수 있으므로 이미지가 늘어납니다. 스트레치를 원하지 않으면 이미지를 잘라야합니다. 이미지의 일부를 제거하고 있기 때문에 크기가 같지만 같지는 않습니다. 크기 조정시 전체 이미지가 항상 유지됩니다.
마지막으로, 스케일링의 품질을 결정하는 보간 방법을 선택할 수 있습니다. 기본적으로 Cubic으로 설정됩니다. 다양한 옵션의 차이점은 다음과 같습니다.
없음 - 픽셀의 색상은 그림에서 가장 가까운 이웃에 의해 결정됩니다. 가장 빠른 방법이지만 이미지가 거칠 수 있습니다.
선형 - 픽셀의 색상은 그림에서 가장 가까운 네 개의 픽셀의 평균 색상으로 결정됩니다. 이렇게하면 그림이 이전 옵션보다 부드럽게 보입니다.
입방체 - 픽셀의 색상은 그림에서 가장 가까운 8 개의 픽셀의 평균 색상으로 결정됩니다. 꽤 많이 똑같지 만, 축소 된 이미지가 더 매끄럽고이 옵션이 최상의 결과를 줄 것입니다.
Sinc (Lanczos3) -이 메서드는 Sinc라는 수학 공식을 사용하고 고품질 보간을 수행합니다.
Windows에서 이미지 크기를 조정하는 방법에 관한 내용입니다.
OS X의 축소 이미지
OS X에서 이미지 크기를 조정하려면 추가 소프트웨어를 설치할 필요가 없습니다. 내장 된 미리보기 프로그램을 사용할 수 있습니다. 이미지를 열 때 도구를 클릭 한 다음 크기 조정을 클릭하십시오.

이렇게하면 김프에서 보여준 것과 동일한 옵션이있는 크기 조정 대화 상자가 나타납니다.

원하는 경우 너비와 높이를 조정하고 해상도를 변경할 수 있습니다. 또한 실제로 변경하기 전에 결과 크기를 알 수 있습니다.
iOS에서 이미지 축소
iPhone 또는 iPad에서 작업하면서 이미지를 특정 크기로 빠르게 축소하려는 경우 이미지 크기라는 무료 프로그램을 사용해 볼 수 있습니다. 그것은 대부분의 사람들에게 일을 끝내는 것처럼 보입니다.

iOS의 기본 포토 앱에서 사전 설정 옵션을 사용하여 간단한 확장을 할 수 있다는 점은 주목할 가치가 있습니다. 사진을 탭한 다음 오른쪽 상단에있는 수정 을 누릅니다. 몇 개의 작은 아이콘이 화면 하단에 나타납니다. 왼쪽 끝에있는 회전 / 자르기 아이콘을 탭합니다.

다음으로, 맨 오른쪽에 조금 더 높은 새 아이콘이 나타납니다. 이 아이콘은 사진의 크기를 변경하기위한 것입니다.

이제 미리 설정된 비율 집합에서 선택할 수 있습니다. 여기에는 사각형, 2 : 3, 3 : 5, 3 : 4 등이 포함됩니다.

대부분의 사람들은 Instagram 등에 게시하기를 원한다면이 정도면 충분하므로 앱이 실제로 필요하지 않습니다.
Android에서 이미지 축소
마지막으로, 안드로이드 사용자를 잊지 말자. 사진 및 그림 Resizer는 이미지의 크기와 품질을 조정할 수있는 무료 응용 프로그램입니다.

그게 다야! 바라건대, 사람들이 이미지를 확장하는 데 사용할 가장 일반적인 운영 체제와 플랫폼을 다룰 수 있기를 바랍니다. 질문이나 의견이 있으십니까? 여기에 게시하십시오. 즐겨!