Windows 7 및 Vista의 Aero Glass 투명 유리 모양이 좋을 수도 있지만 강력한 비디오 어댑터가없는 컴퓨터의 속도가 느려질 수도 있습니다. Aero Glass 기능으로 인해 컴퓨터의 성능이 저하되는 경우 Windows 속도를 높일 수 있으며 Flip 3D 및 작업 표시 줄 축소판과 같은 Aero 기능을 사용할 수 있습니다. 투명도는 비활성화 할 수 있습니다.
이 기사에서는 Windows 7 및 Vista에서이 작업을 수행하는 방법을 설명합니다. 절차는 각 시스템마다 약간 씩 다릅니다.
윈도우 7
다음 Windows 탐색기 창에는 Windows 7의 Aero Glass 투명도 효과가 표시됩니다. 창 테두리를 통해 바탕 화면에 Windows 로고가 표시됩니다.
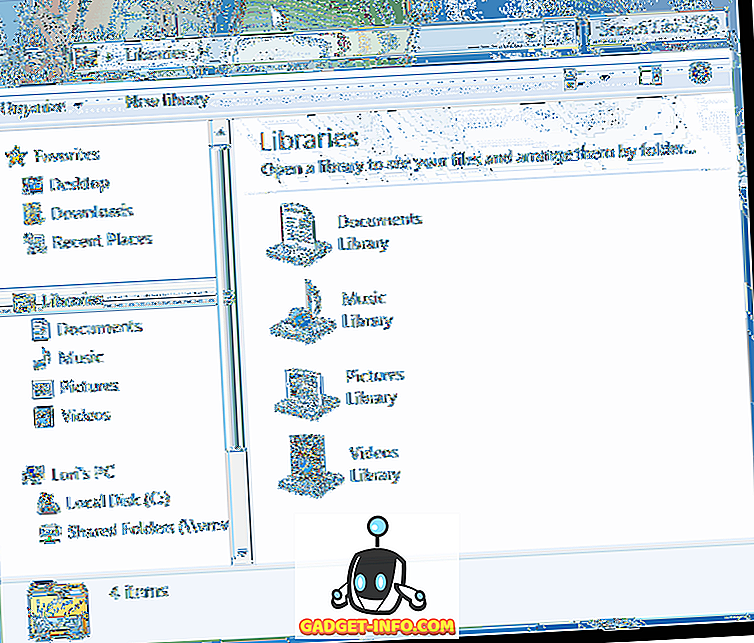
Windows 7에서 Aero Glass 투명도를 사용하지 않으려면 바탕 화면의 빈 곳을 마우스 오른쪽 단추로 클릭하고 팝업 메뉴에서 개인 설정 을 선택하십시오.
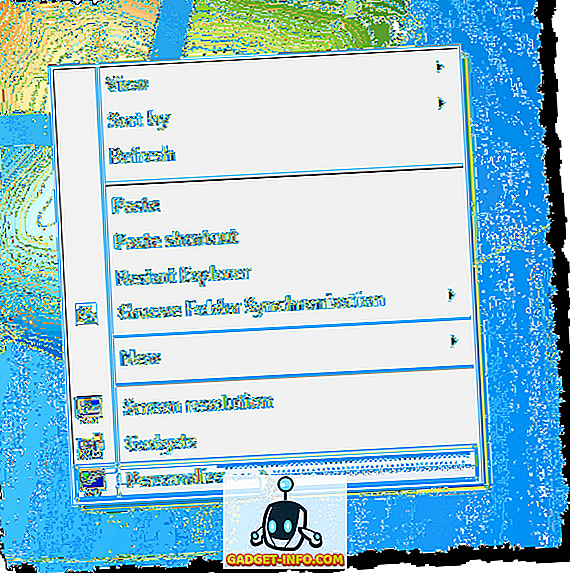
제어판 의 개인 설정 화면이 표시됩니다. 테마 아래의 창 색상 링크를 클릭하십시오.
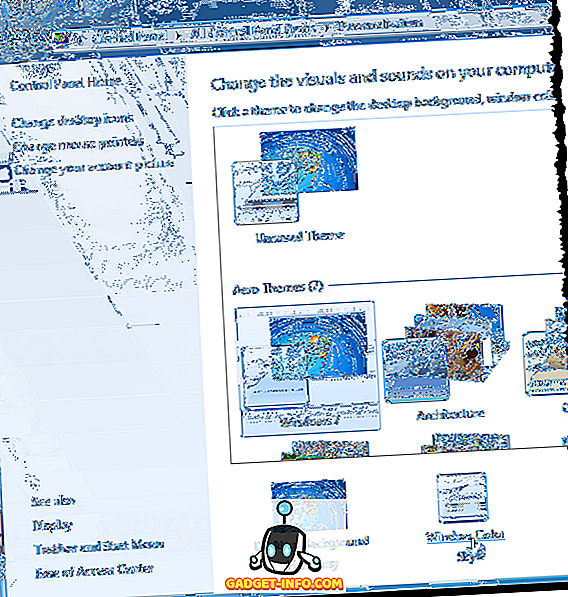
창 색상 및 모양 화면에서 투명도 사용 확인란을 선택하여 상자에 확인 표시가 없습니다.
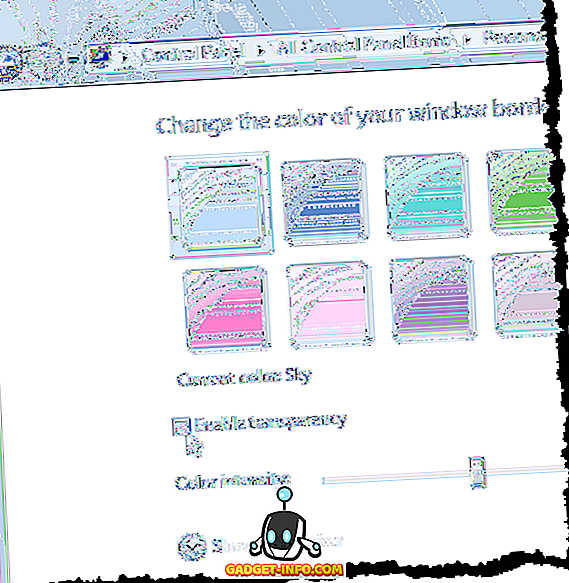
변경 사항 저장을 클릭하여 설정을 저장하고 창 색상 및 모양 화면을 닫습니다.
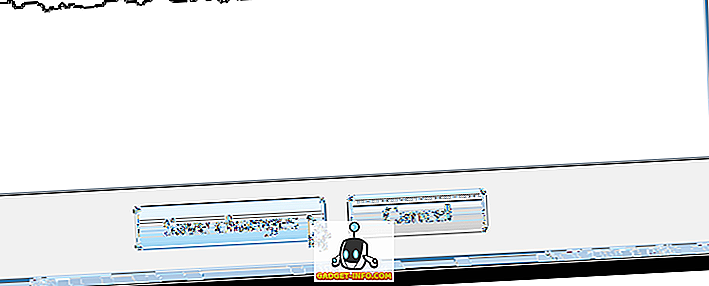
제어판 을 닫으려면 창의 오른쪽 상단 모서리에있는 X 단추를 클릭하십시오.
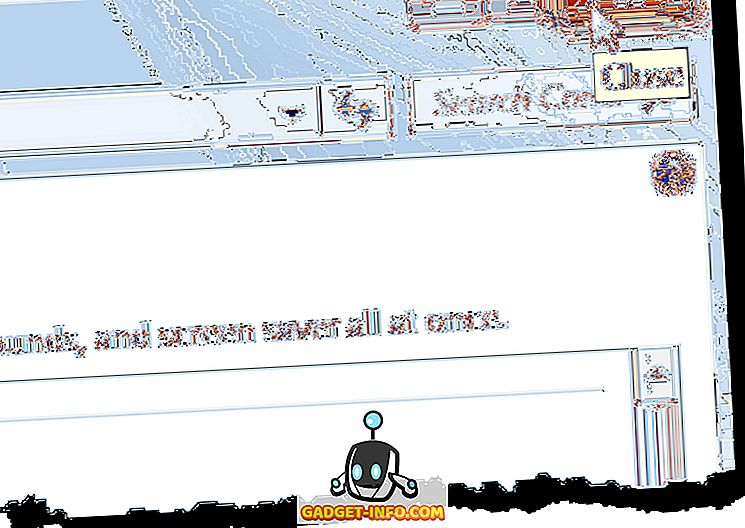
이제 창 테두리가 투명하지 않습니다.
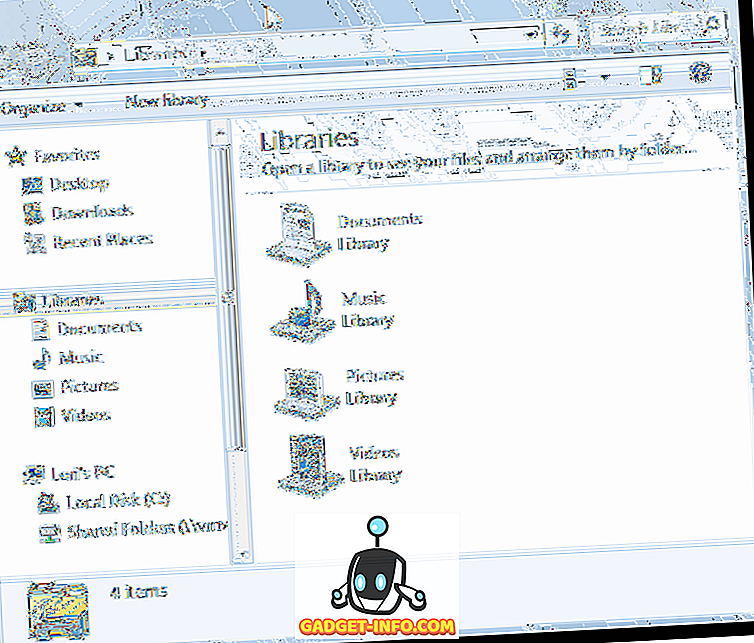
Windows Vista
다음은 Windows Vista의 Aero Glass 투명도가 설정된 Windows 탐색기 창의 예입니다.
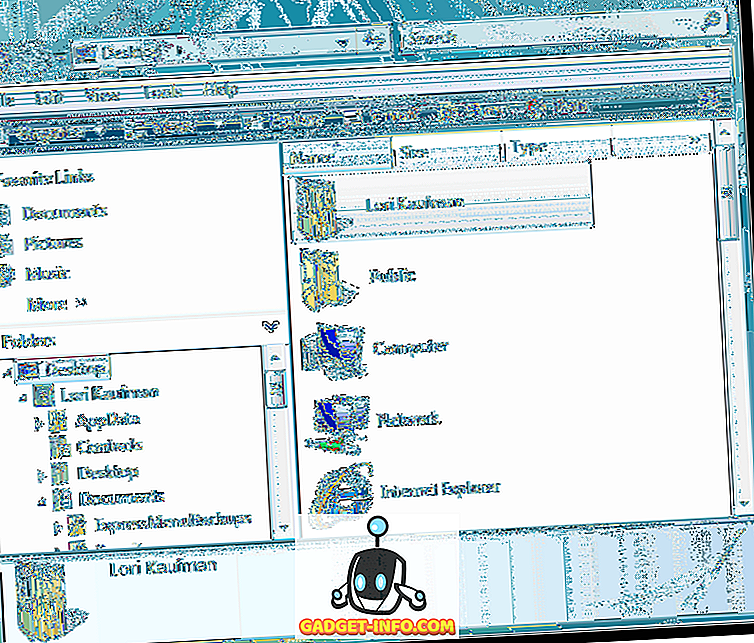
Windows Vista에서 Aero Glass 투명도를 사용하지 않으려면 바탕 화면의 빈 곳을 마우스 오른쪽 단추로 클릭하고 팝업 메뉴에서 개인 설정 을 선택하십시오.
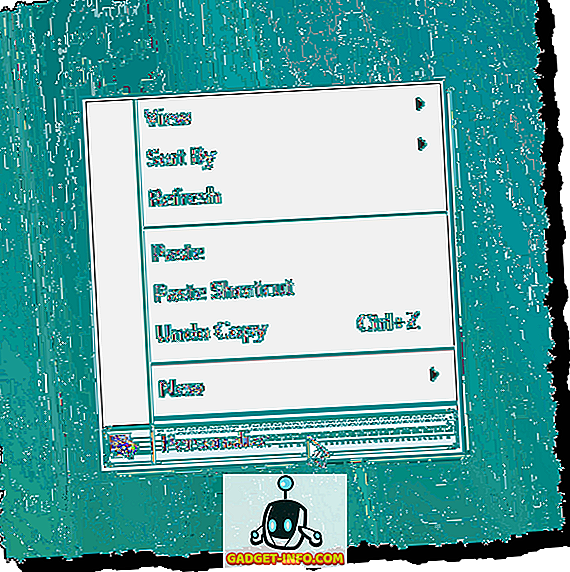
제어판 의 개인 설정 화면이 표시됩니다. 창 색상 및 모양 링크를 클릭하십시오.
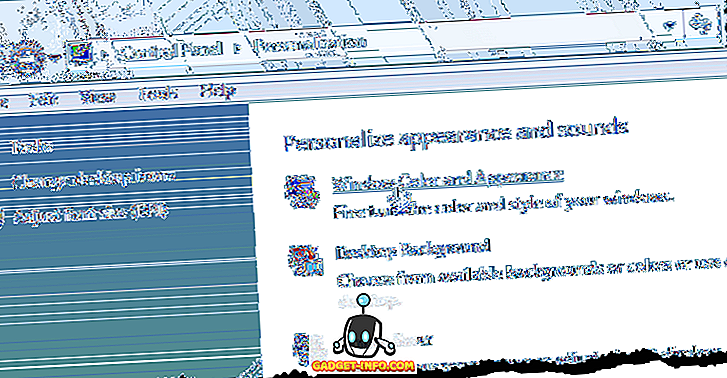
창 색상 및 모양 화면에서 투명도 사용 확인란을 선택하여 상자에 확인 표시가 없습니다.
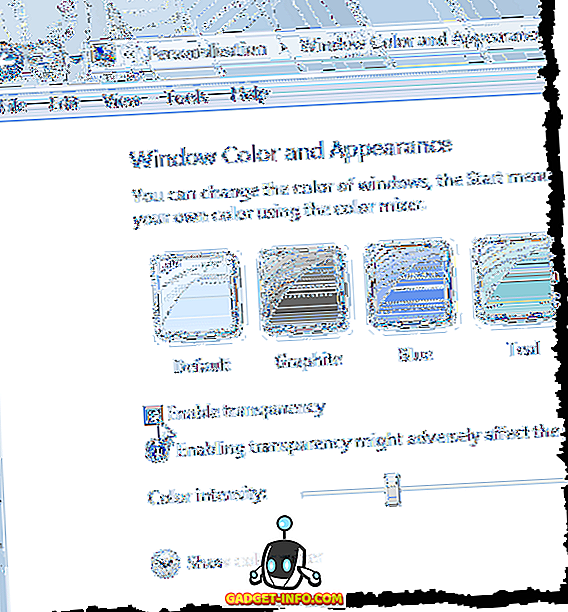
확인 을 클릭하여 창 색상 및 모양 화면을 닫습니다.

제어판 을 닫으려면 창의 오른쪽 상단 모서리에있는 X 단추를 클릭하십시오.
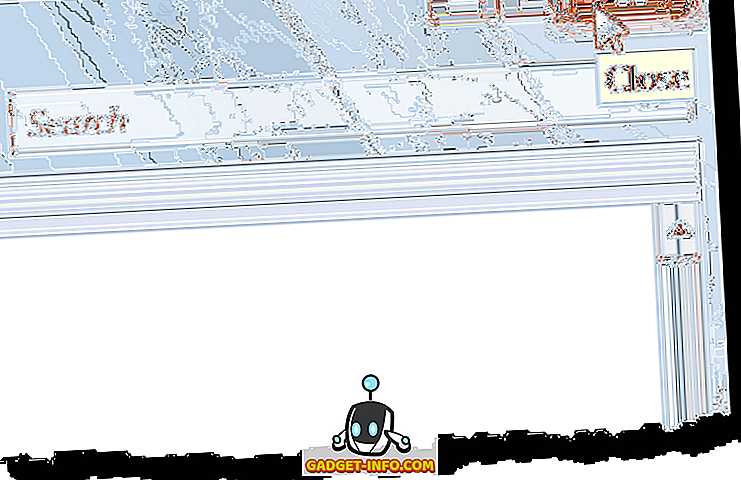
창의 테두리는 더 이상 투명하지 않습니다.
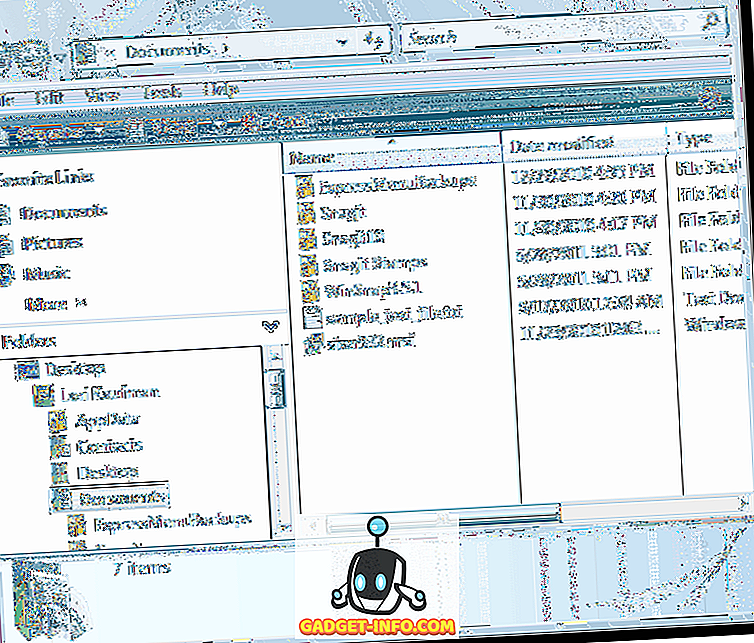
Aero Glass 기능의 멋진 모습을 포기하지 않으려면 시스템에서 조금 더 많은 성능을 얻을 수 있습니다. 앞에서 언급했듯이 기능적 에어로 기능을 사용할 수 있습니다.
로리 카프만








