Mac에서 스크린 샷을 찍는 것은 전 세계에서 가장 널리 사용되는 컴퓨팅 플랫폼 (예 : Microsoft Windows)처럼 간단하지 않으며 후자에서 이전 버전으로 전환 한 경우에는 평균. 키보드에서 친숙한 Print Screen 키를 찾고있을 때만 OS X의 세계에 존재하지 않는다는 것을 깨달았을 것입니다. 무엇보다 당신이 가지고있는 것을 저장하게 해주는 확실하고 명백한 방법은 없습니다 귀하의 화면에서 이미지로 진행합니다. 글쎄요, OS X에서 스크린 샷을 캡처하는 것은 Windows 에서처럼 쉽지는 않지만, 여전히 매우 간단합니다.이 기사에서는 Mac 시스템의 스크린 샷에 대해 알아야 할 것이 있습니다.
키보드 단축키를 사용하여 Mac에서 스크린 샷 찍기
키보드 단축키는 운영 체제에서 가장 자연스럽고 논리적 인 방법이므로 Mac은 다양한 바탕 화면의 스크린 샷을 저장할 수있는 여러 가지 바로 가기를 지원합니다. 사용 가능한 모든 옵션을 자세히 살펴 보겠습니다.
전체 화면의 스크린 샷을 데스크탑에 저장
전체 화면 (또는 설정에 따라 화면)을 캡처하여 바탕 화면에 기본 형식의 이미지 파일로 저장하려는 경우 바로 가기 키는 다음과 같습니다.
Command + Shift + 3
특정 영역의 스크린 샷을 데스크탑에 저장
화면 전체를 캡처하지 않고 그 안에있는 특정 영역 만 캡처하여 바탕 화면에 저장한다고 가정하면 바로 가기가 약간 변경됩니다. 현재 채용 할 조합은 다음과 같습니다.
Command + Shift + 4
이렇게하면 마우스 포인터가 십자선으로 바뀌고 클릭하여 끌어서 캡처해야하는 화면 영역을 식별 할 수 있습니다. 놓아 주면 선택한 영역이 이미지 파일로 데스크탑에 저장되어 캡처됩니다.
바탕 화면의 스크린 샷을 바탕 화면에 저장
스크린 샷에 캡처하려는 영역이 실제로 응용 프로그램 창을 구성한다고 가정합니다.이 응용 프로그램 창은 이와 같은 기사를 표시해야 할 수도 있습니다. 이전의 바로 가기가 약간 변경되어 Command + Shift + 4를 사용하게되고 커서가 십자형으로 바뀌면 마우스로 드래그하는 대신 Space 키를 누른 다음 캡처 할 창을 클릭하십시오 . 따라서 구문은 다음과 같습니다.
Command + Shift + 4 -> 히트 스페이스 -> 캡처해야하는 창 클릭
전체 화면의 스크린 샷을 찍은 다음 클립 보드로 복사하십시오.
위에 설명 된 세 가지 방법은 기본적으로 다른 옵션없이 바탕 화면에 이미지 파일을 저장합니다. 대부분 당신이 선호하는 것입니다. 그러나 Mac의 전체 화면 캡쳐 화면을 클립 보드로 복사하여 즉시 재사용하려면 어떻게해야합니까? 바로 가기가 약간 수정됩니다.
Command + Control + Shift + 3
믹스에서 Control을 추가하면 스크린 샷이 데스크탑에 저장되는 대신 클립 보드로 이동합니다.
선택한 지역의 스크린 샷을 찍어 클립 보드에 복사하십시오.
위와 같은 원칙에 따라 컨트롤을 추가하여 영역 캡처를위한 키보드 단축키를 변경합니다. 그러므로, 당신은 명중 할 것이다 :
Command + Control + Shift + 4
커서가 십자 모양으로 바뀌어 캡쳐하고 클립 보드로 복사해야하는 영역을 정의 할 수 있습니다.
창 캡쳐 화면 캡처 및 클립 보드 복사
지금까지 짐작 했겠지만, Control을 추가 한 것과 동일한 패턴이 여기에도 적용됩니다. Command + Shift + 4와 Space 키를 누르는 대신 다음 조합을 사용하십시오.
Command + Control + Shift + 4 -> Space -> 캡처 할 창 클릭
이미지는 클립 보드에 복사되며, 적합하다고 생각되면 다시 사용할 준비가됩니다.
Mac에서 고급 스크린 샷 조작을위한 키보드 단축키 수정 자
키보드 단축키를 사용하여 Mac 스크린 샷을 찍는 주제에 대해서는 위에 설명 된 것과 함께 특정 결과를 얻기 위해 사용할 수있는 특정 키가 있습니다. 이는 지역 캡처 (데스크톱에 저장하거나 클립 보드로 복사) 여부에 관계없이 전체 화면 스크린 샷을 사용하는 경우에는 작동하지 않을 때만 적용됨을 기억하십시오. 또한 이들은 OS X Leopard 이상에서만 작동합니다.
스페이스 키
영역 캡처 중 마우스를 사용하여 화면에 영역을 그린 후에는 공간 키를 길게 눌러 마우스의 크기를 변경하지 않고 전체 영역을 이동할 수 있습니다. 이 기능은 특정 크기의 스크린 샷이 필요하고 이미 올바른 위치에 있지 않은 경우에 유용합니다. 이 시스템을 사용하면 캡처 상자를 화면의 아무 곳이나 드래그하여 원하는 것을 캡처 할 수 있습니다.
Shift 키
이는 캡처 프로세스를 시작하는 데 필요한 Shift 키 누르기 외부에 있습니다. 영역 캡처 중에 Shift 키를 길게 누르면 캡처 상자의 한 차원을 다른 영역에 영향을주지 않고 변경할 수 있습니다. 따라서 기본적으로 세로 크기를 변경하지 않고 가로 크기를 늘리거나 줄일 수 있으며 그 반대의 경우도 마찬가지입니다.
옵션 키
영역 캡처 중에 Option 키를 누르고 있으면 캡쳐 상자의 중심을 앵커 및 초점으로 가져 오면서 크기를 조정할 수 있습니다. 즉, 캡처 상자는 상자 중앙에 있었던 것과 관련하여 모든 차원에서 동일하게 비례하여 축소되고 커질 것입니다. 스크린 샷에 "꼭 있어야"하는 종류의 객체가 있고 주위에 고르게 분포 된 가장자리를 갖고 싶을 때 유용합니다.
Mac OS X에서 기본 스크린 샷 포맷 변경하기
최근 OS X의 반복 작업은 PNG를 기본 스크린 샷 형식으로 사용했지만 JPG, BMP, TIFF 등 사용할 수있는 지원되는 형식이 많이 있습니다. 기본 화면 캡처 형식을 변경하려면 다음을 수행해야합니다. 터미널을 사용합니다. 새 터미널 세션을 시작하고 다음 명령을 입력하기 만하면됩니다.
기본값은 com.apple.screencapture 형식으로 작성합니다. image_format
여기서 image_format 은 jpg와 같이 사용하려는 형식으로 바꿔야합니다. 변경 사항을 적용하려면 로그 아웃했다가 다시 로그인해야합니다. 또는 변경 사항을 즉시 적용하려면 이전 명령 다음에 다음 명령을 사용할 수 있습니다.
killall SystemUIServer
Mac OS X에서 기본 스크린 샷 위치 변경하기
이전에 언급했듯이 OS X은 기본적으로 스크린 샷을 컴퓨터의 바탕 화면에 저장합니다. 그러나 이미지를 저장할 다른 위치를 지정할 수 있습니다. 모든 스크린 샷을 Mac의 Pictures / Screenshots에 저장하려고한다고 가정 해 보겠습니다. 이를 수행하려면 터미널 세션을 시작하고 다음 명령을 입력하십시오.
기본값 쓰기 com.apple.screencapture 위치 ~ / Pictures / Screenshots /
마지막 비트는 원하는 경로로 대체 할 수 있으며 화면 캡처는 기본 저장 경로를 변경합니다. 로그 아웃 한 후 다시 로그인하거나 위의 killall 명령을 사용하여 변경 사항을 적용해야합니다.
터미널을 사용하여 Mac에서 스크린 샷 찍기
터미널은 Mac의 가장 강력한 영역 중 하나이므로 명령 기반 유틸리티를 사용하여 스크린 샷을 찍을 수 있다는 것은 놀라운 일이 아닙니다. 그 입력은 다음과 같습니다.
screencapture -iW ~ / Desktop / screen.jpg
매우 유용한 것처럼 보일 수는 없겠지만 스크린 샷 캡처가 필요한 일종의 스크립팅을 수행하는 경우이 방법이 가장 효과적입니다.
잡아서 Mac OS X에서 스크린 샷 찍기
Windows의 Snipping Tool과 마찬가지로, Apple도 GUI를 통해이 전체 프로세스를 용이하게하는 것을 목표로하는 OS X의 도구를 도입했습니다. 이 유틸리티는 Grab이라고하며 응용 프로그램 / 유틸리티 / 그랩 아래에 있습니다. 또는 OS X에서 제공하는 Spotlight 검색을 사용하여 Grab을 빠르게 찾을 수도 있습니다.
키보드 기반 방법에 비해 Grab이 제공하는 주요 이점 중 하나는 시간 지정된 스크린 샷을 허용하는 것입니다.이 스크린 샷에서는 명령을 내린 지 10 초 후 시스템에서 아무 것도 캡처하지 않고 모든 것을 캡처합니다. 이렇게하면 메뉴, 툴팁 및 다른 기존 방법을 사용하여 캡처하기 어려운 다른 것을 보여줄 수 있습니다.
Mac의 기본 화면 캡처 기능에 관해서는 꽤 많이 있습니다. 아시다시피, 네이티브 옵션은 Windows 시스템에 비해 강력하고 강력합니다. 그러나 똑같이 더 복잡합니다. 추가 기능을 통해 이러한 종류의 기능을 제공하는 여러 가지 타사 도구가 있지만 별도의 기사에 대한 토론이 있습니다.
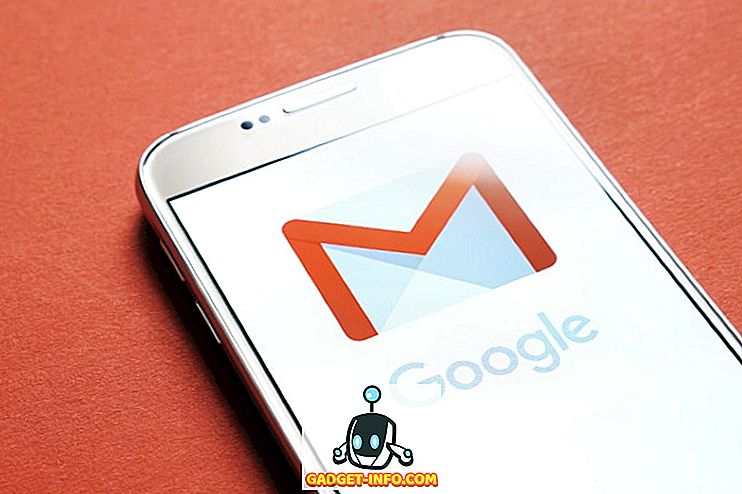
![Tech-Biz 퀴즈에서 대화 형 온라인 크로스 워드 [2]](https://gadget-info.com/img/best-gallery/591/interactive-online-crossword-tech-biz-trivia.jpg)















