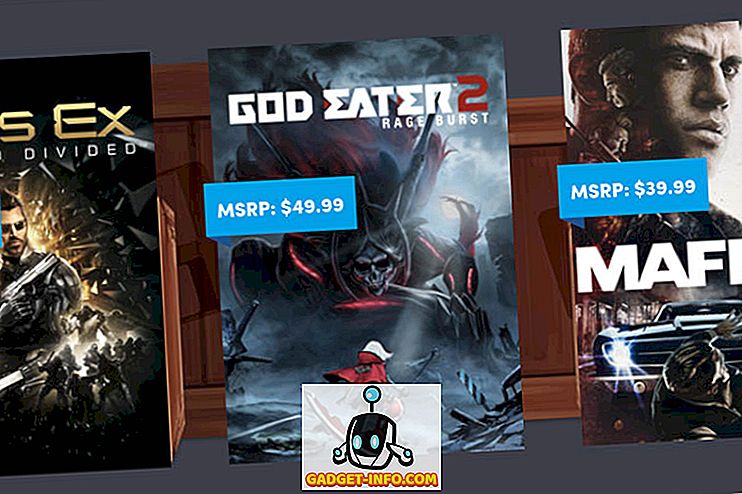Mac의 파인더를 파일 관리자처럼 생각하는 것은 쉽지만 실제로는 훨씬 더 많습니다. 파란색과 흰색의 해피 맥 아이콘은 항상 미소 짓는 얼굴 아래에 수많은 트릭을 포함합니다. 따라서 당신이 Mac 초보자 이건 프로 사용자 이건 상관없이 당신을 대상으로합니다. 오늘 Mac을위한 10 가지 Finder 트릭에 대해 알려 드리겠습니다 .
1. 텍스트 잘라 내기
온라인으로 읽은 견적을 저장해야하는 경우 시나리오를 그려보십시오. 첫 번째 본능은 텍스트를 선택하고 복사하여 텍스트 편집기에 붙여넣고 저장하는 것입니다. Finder 윈도우 나 바탕 화면으로 텍스트를 선택하여 드래그 할 수있을 때 왜 그렇게 많은 번거 로움을 겪게 됩니까? 그렇습니다. 당신이 어떻게 그것을 알지 못했는지 궁금해하는 것이 당연합니다.

동일한 드래그 앤 드롭 트릭을 사용하여 웹에서 이미지 를 저장할 수도 있습니다. 저장된 이미지의 확장자는 웹 이미지의 확장자와 동일합니다. 텍스트의 경우 확장자는 " .textClipping"입니다. 멋진 확장 기능처럼 보일 수도 있지만 사실은 일반 텍스트 파일 일뿐입니다.
2. 상단의 폴더
Finder에서 이름순으로 정렬 할 때 폴더를 맨 위에 정렬 할 수있는 방법은 없습니다. 이것은 사소한 것 같지만 많은 사람들을 미치게 만들었습니다. 마지막으로, macOS Sierra를 사용하면 폴더를 맨 위에두고 이름순으로 파일을 정렬 할 수 있습니다.
상단 메뉴 바의 "Finder" -> "환경 설정" -> "고급"으로 이동하여 " 이름순으로 정렬 할 때 폴더를 맨 위에 두십시오 "라는 옵션을 선택 하십시오 .

솔직히 말해서, 이 설정을 마침내 가져 오는 데 오랜 시간이 걸렸음을 인정하는 것은 조금 당황 스럽습니다. 어쨌든, 이제 그곳에 있으니 사용을 시작해야합니다.
3. 파일 또는 폴더 잠금
이게 무엇에 관한 것이 아닌지 말씀 드리겠습니다. 비밀번호로 파일 잠그기. 대신 우발적 인 이동이나 삭제를 막기 위해 파일이나 폴더를 잠그는 것입니다.
파일 / 폴더를 잠 그려면 마우스 오른쪽 버튼으로 클릭 하고 "정보 입수"를 클릭하십시오. "잠긴" 상자를 선택하십시오. 이제 파일 / 폴더에 잠겨 있음을 나타내는 작은 자물쇠 아이콘이 표시됩니다.

이제이 파일을 이동하거나 삭제하려고하면 확인 메시지가 나타납니다.

4. 오픈 파인더 윈도우 병합
파인더 창이 많이 열려 있으면 작업 공간이 곧 엉망이 될 수 있습니다. 다행히 열려있는 모든 창을 단일 창으로 탭으로 다시 구성 할 수있는 옵션이 있습니다 .
3 개의 Finder 윈도우가 열려있는 모습입니다.

이제 메뉴 막대에서 " 창 "을 클릭하십시오 -> " 모든 Windows 병합 ".

이것은 지금과 같이 보입니다. 꽤 깨끗하니?

5. 신속하게 파일 경로로 건너 뛰기
Windows는 아래와 같이 탐색 경로 기능을 사용하여 파일 경로를 직접 탐색하는 것을 매우 쉽게 만듭니다.

macOS는 비슷한 기능을 가지고 있지만 아주 명확한 방법은 아닙니다. macOS에서는 맨 위의 창 아이콘에 두 손가락으로 한 번 탭합니다.

여기에서 파일 경로의 모든 위치로 직접 이동할 수 있습니다. 아래 그림은 분명히해야합니다.

6. 30 일 후 휴지통에서 항목 제거
이 기능은 macOS Sierra를 사용하여 더 나은 저장 장치 관리 기능을 제공하려는 Apple의 노력의 결과입니다. 이름에서 알 수 있듯이이 작은 설정을 검사하면 macOS 가 30 일 내에 휴지통에있는 파일을 자동으로 삭제합니다 . 이렇게하면 휴지통에있는 모든 파일을 제거 할 수 있습니다. 안타깝게도 지금은 일 수를 변경할 수 없습니다.

' Finder' -> ' 환경 설정' -> ' 고급'으로 이동 하여 '30 일 후에 휴지통에서 항목을 삭제하십시오 '라는 상자를 선택 하십시오 .
7. 선택 항목이있는 새 폴더
일반적으로 여러 파일을 이동해야하는 경우 파일을 선택하고 잘라내어 새 폴더에 붙여 넣습니다. macOS를 사용하면 두 단계를 더 쉽게 수행 할 수 있으므로 새 폴더를 만들고 붙여 넣을 필요가 없습니다. 이동할 파일을 선택하십시오. 그 중 하나를 마우스 오른쪽 버튼으로 클릭하고 " 선택 항목이있는 새 폴더 "를 선택하십시오.

거기에 파일을 새 폴더로 이동하는 단일 단계 프로세스가 있습니다.
8. 스마트 폴더
"스마트 폴더"는 macOS에서 다소 과소 평가 된 기능입니다. 이 폴더는 실제로 새로운 Finder 탭에서 검색을 저장하는 가상 폴더입니다. 파일 을 정리하고 한 곳에서 볼 수 있으면 유용 할 수 있습니다. 예를 들어, 여기서 모든 MP3 파일을 찾기 위해 검색을 저장했습니다. 이 스마트 폴더는 Mac의 어느 곳에 나 저장 한 모든 MP3 파일을 한 곳에서 보여줍니다.

스마트 폴더를 설정하려면 Finder의 메뉴 막대에서 " 파일" -> " 새 스마트 폴더"를 클릭하십시오 .

'저장'버튼 옆에있는 '+'버튼을 클릭 하십시오. 필요한 검색 기준을 입력하십시오. 그것은 파일 유형, 파일 이름, 파일 크기, 생성 날짜 또는 거의 모든 것일 수 있습니다.

설정할 수있는 몇 가지 필터를 살펴보십시오.

" + "아이콘을 사용하여 원하는만큼 검색 기준을 추가 할 수 있습니다. 그런 다음 " 저장 "버튼을 클릭하여 구성을 저장하십시오.


macOS는 여러 파일의 이름을 바꾸는 강력한 솔루션을 제공합니다. 여러 파일을 선택하고 그 중 하나를 마우스 오른쪽 단추로 클릭 한 다음 " X 항목 이름 바꾸기 "를 클릭하십시오.

여기에서 거의 모든 옵션을 사용하여 해당 파일의 이름을 바꿀 수 있습니다. 텍스트를 추가하거나, 텍스트를 바꾸거나, 고유 한 이름 지정 체계를 사용하여 서식을 지정할 수 있습니다. 파일의 이름을 바꾸는 방법 과 방법 을 완전히 제어 할 수 있습니다.

10. 키보드 단축키
키보드 단축키를 사용하면 워크 플로를 획기적으로 향상시킬 수 있습니다. 일반적인 복사 (Cmd + C) 및 잘라 내기 (Cmd + X) 외에도 Finder에서 사용할 수있는 유용한 키보드 단축키는 다음과 같습니다.
- Option + Space : 선택한 모든 항목의 자동 슬라이드 쇼를 엽니 다.
- Cmd + F : 파일을 검색합니다.
- Cmd + Z : 마지막 작업을 취소하십시오.
- Cmd + [: 파인더로 돌아가십시오.
- Cmd +] : 파인더에서 앞으로 이동하십시오.
- Cmd + del : 파일 / 폴더를 휴지통으로 옮깁니다.
- 스위치 파인더보기 (아이콘, 목록, 열, 커버 플로우) : Cmd + 1, Cmd + 2, Cmd + 3, Cmd + 4.
- Cmd + T : 새 탭을 엽니 다.
- Cmd + W : 탭을 닫습니다.
Apple 사이트에서 키보드 단축키 목록을 볼 수 있습니다.
이 파인더 트릭을 사용할 준비가 되셨습니까?
나에게 따르면, 이것들은 최고의 파인더 트릭 중 일부입니다. Finder는 macOS에 없어서는 안될 부분이므로이 멋진 트릭을 통해 Finder를 최대한 활용하시기 바랍니다. 다른 Finder 트릭을 사용 하시나요? 아래 코멘트 섹션에서 여러분의 의견을 듣고 싶습니다.