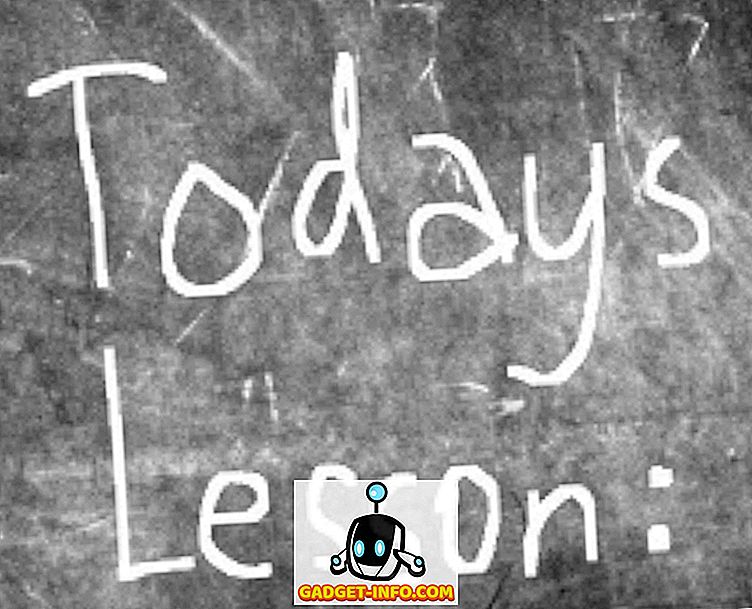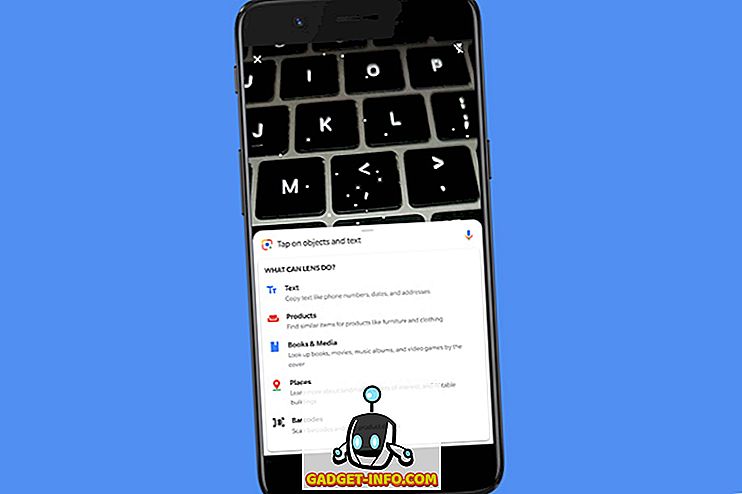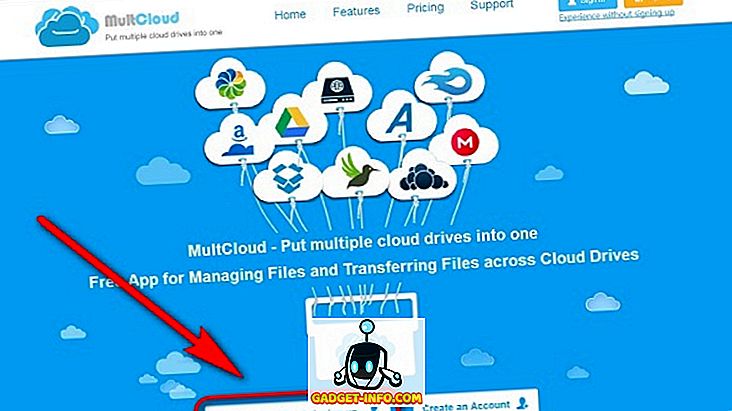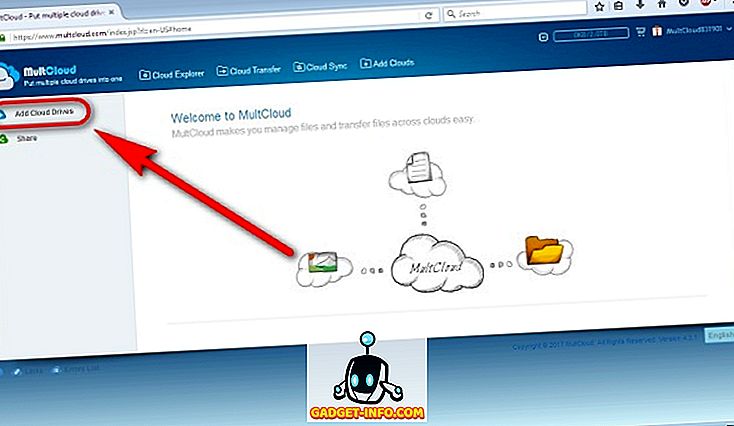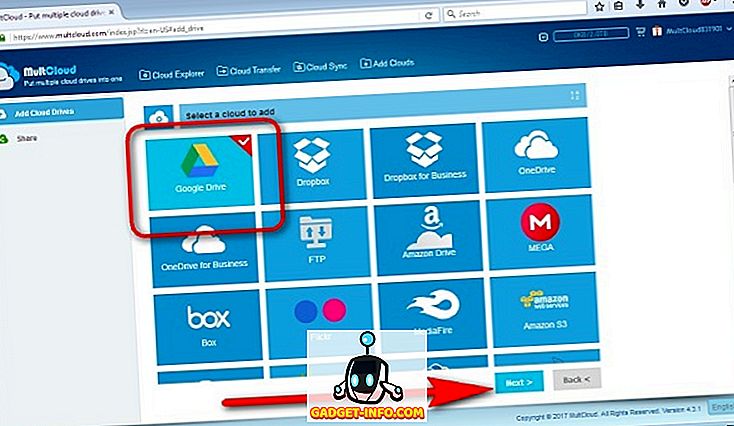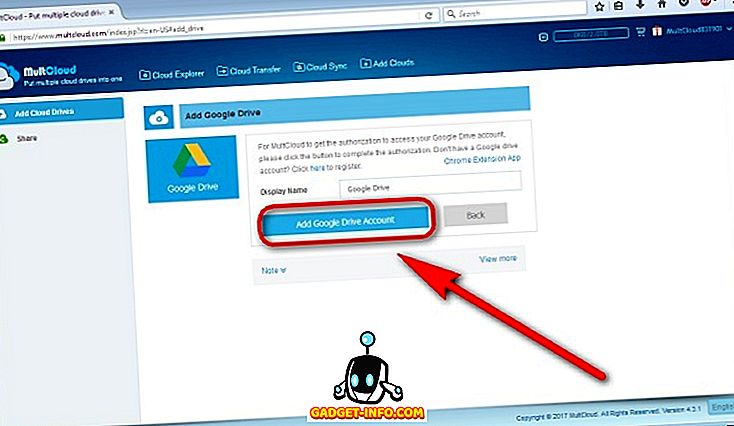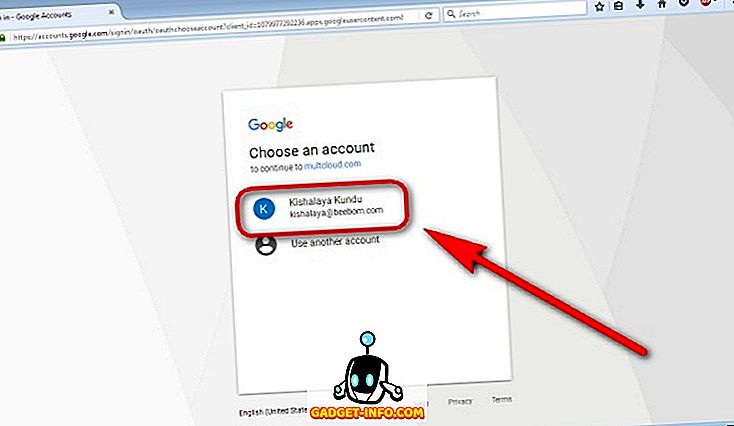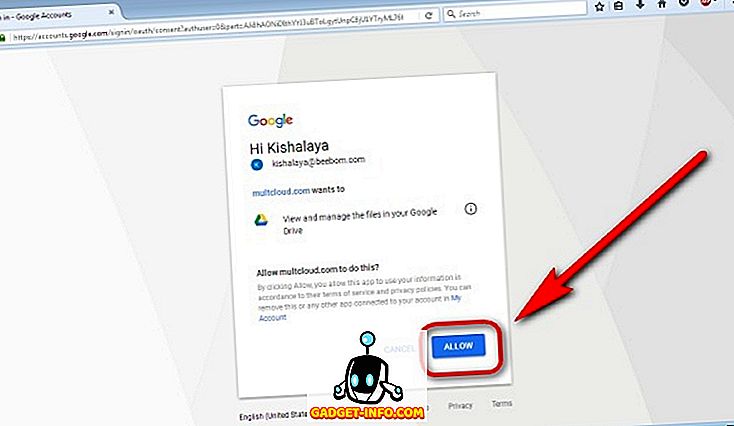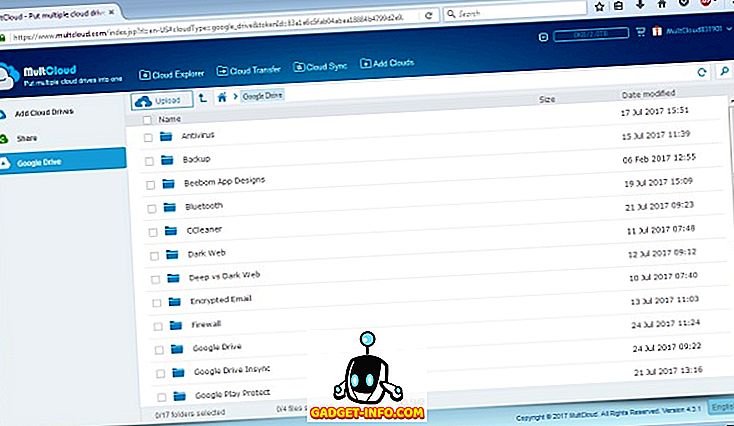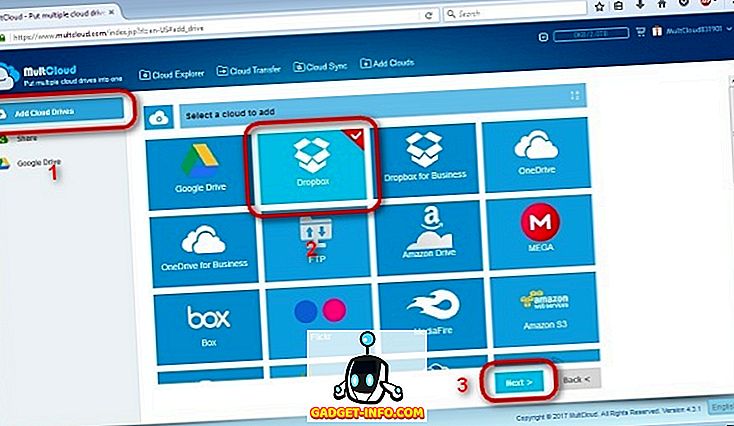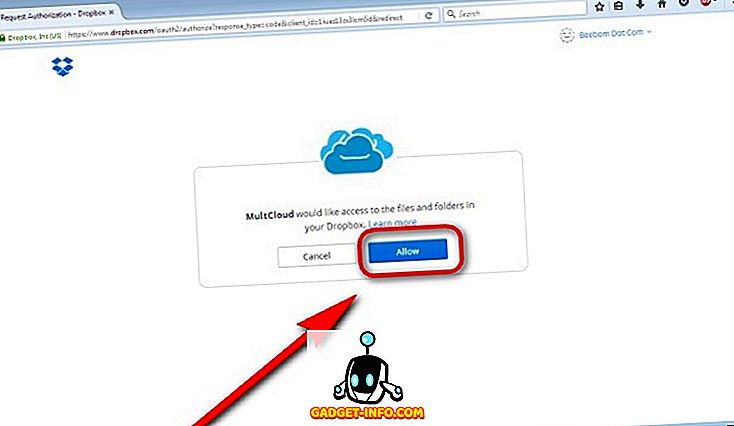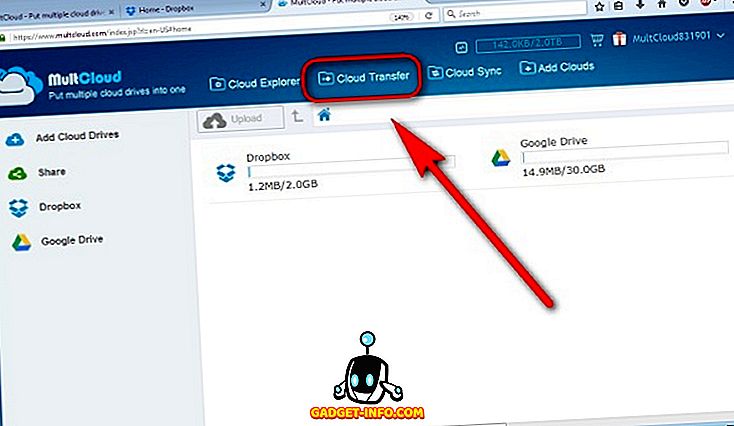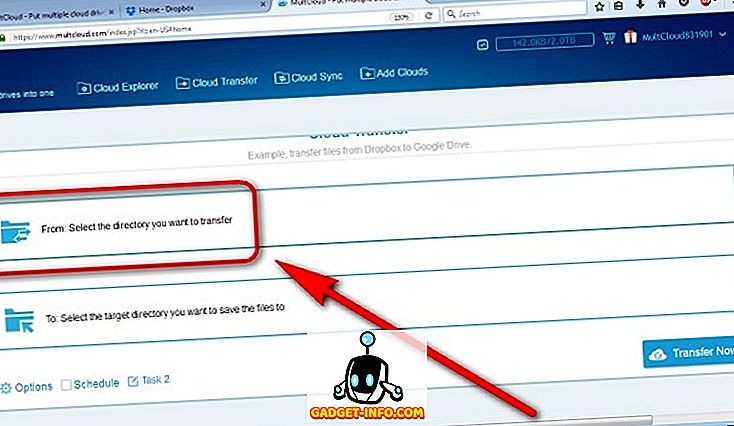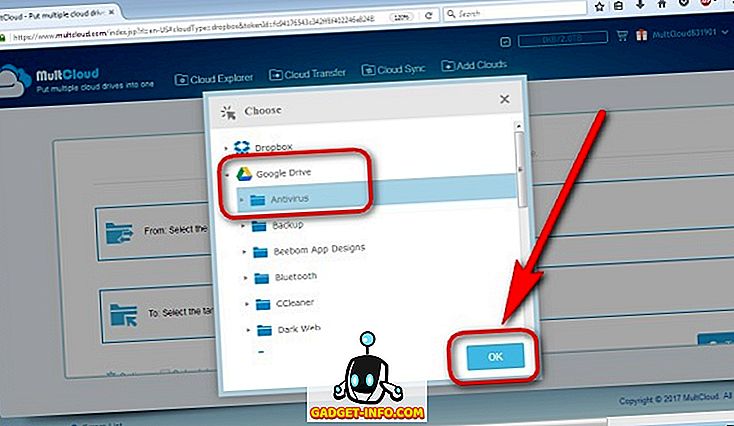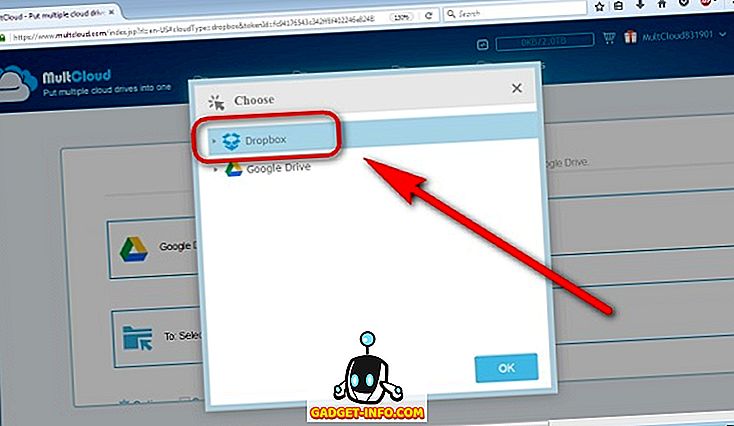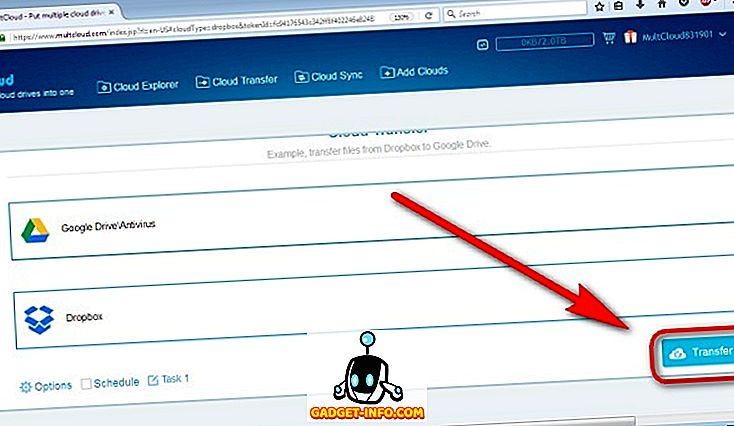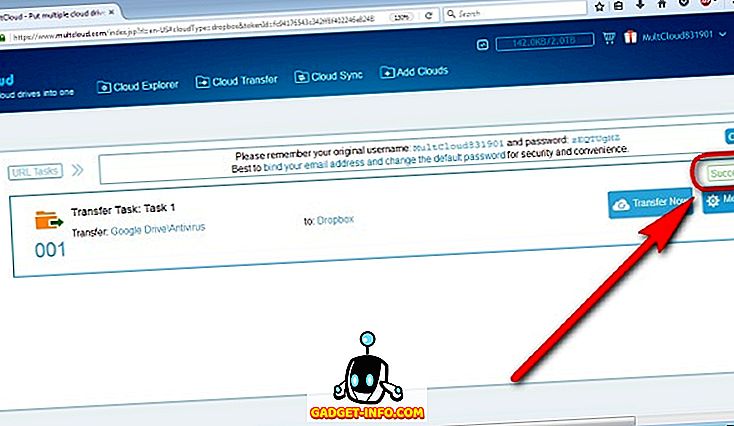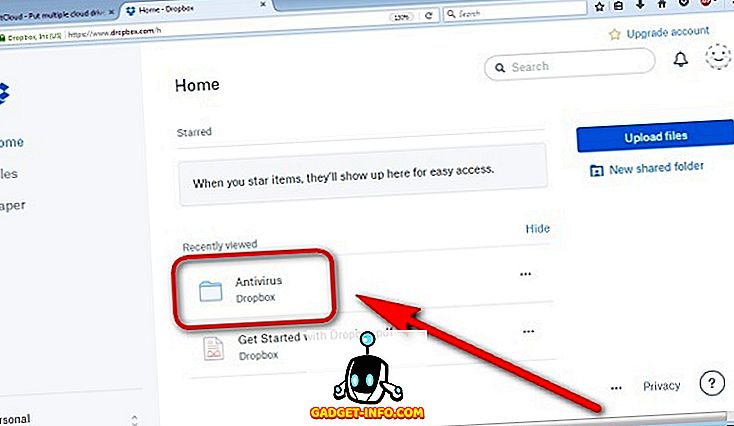클라우드 서비스는 지난 몇 년 동안 엄청난 인기를 얻었으며 요즘에는 대부분의 사람들이 여러 클라우드 스토리지 플랫폼 사이에서 저글링을하고 있기 때문에 가끔 다양한 서비스간에 파일을 동기화하거나 하나의 서비스에서 전송하는 경우도 있습니다 어떤 이유로 든 다른 사람에게. 이를 수행 할 수있는 방법은 여러 가지가 있으며, 오늘은 클라우드 스토리지 서비스와 다른 클라우드 스토리지 서비스간에 파일을 이동하는 방법을 정확히 보여 드리겠습니다 .
여러 클라우드 서비스 간 데이터 동기화 방법
몇 가지 파일을 클라우드에 저장 한 경우 한 플랫폼에서 다른 플랫폼으로 파일을 전송해도 문제가되지 않습니다. 컴퓨터에 다운로드하여 새로운 클라우드 스토리지 서비스에 다시 업로드하면 새로운 것을 시도하는 번거 로움을 피할 수 있습니다. 그러나 요즘 대부분의 사람들처럼 클라우드에 많은 양의 데이터가 저장되어있는 경우 로컬 스토리지 장치에 모든 것을 다운로드 한 다음 클라우드에 다시 업로드해야하는 번거 로움과 시간이 많이 걸릴뿐만 아니라 프로세스, 그것은 또한 완전히 불필요합니다. 그 이유는 프로세스를 자동화하는 서비스가 꽤 있기 때문입니다. 심지어 일부는 무료입니다. 따라서 시간을 낭비하거나 파일과 폴더를 하나의 서비스에서 다른 서비스로 동기화하려고 할 때 대역폭을 고갈 할 필요가 없습니다.
이 기사에서는 MultCloud라는 무료 웹 기반 서비스 를 사용하여 가장 인기있는 두 가지 사이버 잠금 플랫폼 인 Google 드라이브와 Dropbox 사이에서 파일을 전송하는 방법을 시연합니다. 자사의 웹 사이트에서 MultCloud는 OneDrive, AmazonS3, MediaFire, MyDrive, Box 및 Yandex와 같은 클라우드 스토리지 서비스의 전체 호스트를 지원하며 현재 우리가 데모 용으로 사용하고있는 두 가지 서비스와 함께 제공합니다. Google 드라이브와 Dropbox는 두 가지 이유로 선택되었습니다. 먼저 두 서비스에 대한 계정이 이미 있으므로 대부분의 기능과 단점에 대해 이미 알고 있지만 더 중요한 것은 전 세계적으로 가장 널리 사용되는 클라우드 스토리지 플랫폼 중 하나이기 때문에 많은 서비스를 제공 할 수 있습니다. 사람들이 사용하고있는 클라우드 스토리지 플랫폼이 실제로 논의 할 옵션 중 일부를 실제로 지원한다는 것을 알고 있습니다.
MultCloud를 사용하여 Google 드라이브와 보관 용 파일간에 파일 이동
MultCloud는 여러 클라우드 스토리지 플랫폼간에 동기화 할 수있는 최상의 무료 웹 기반 서비스 중 하나입니다. 인터페이스는 매우 직관적 이며 처음 사용자 일지라도 설정 프로세스를 탐색하는 데 문제가 없어야합니다. 계정 이름과 암호를 제외하고는 사용자 입력이 거의 필요하지 않습니다. 이 서비스는 웹 기반이므로 PC에 아무 것도 설치할 필요가 없습니다 . 이 서비스를 사용하기 위해해야 할 일은이 링크를 클릭하여 회사의 공식 웹 사이트로 이동하는 것입니다.
- MultCloud 서비스의 가장 중요한 부분은 서비스를 사용하기 위해 계정을 만들지 않아도된다는 것입니다. 시작 하려면 "가입하지 않은 경험"링크 를 클릭하기 만하면됩니다.
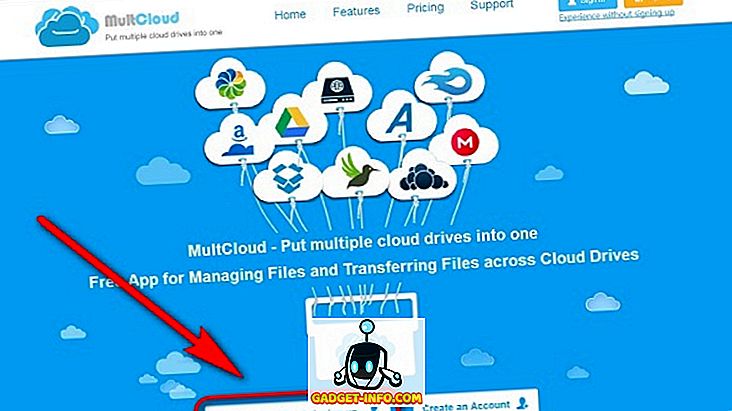
- 클라우드 드라이브를 추가하라는 메시지가 표시되므로 아래 이미지와 같이 "클라우드 드라이브 추가"옵션 을 클릭하십시오 .
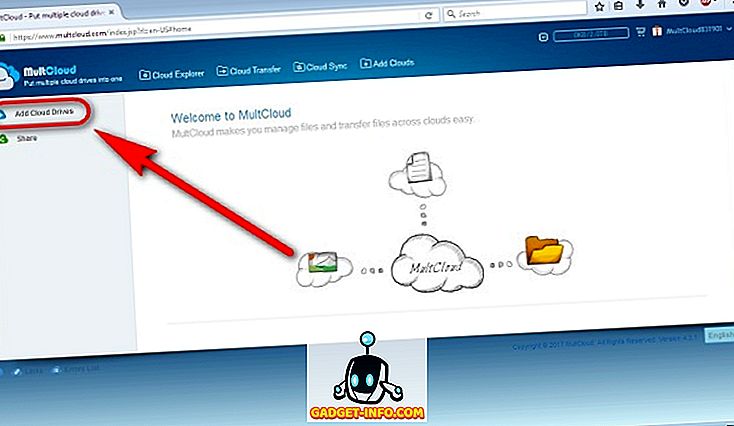
- 제공 되는 클라우드 드라이브 중 하나를 선택 하고 "다음"을 클릭하십시오. 필자의 경우 Google 드라이브를 선택했습니다.
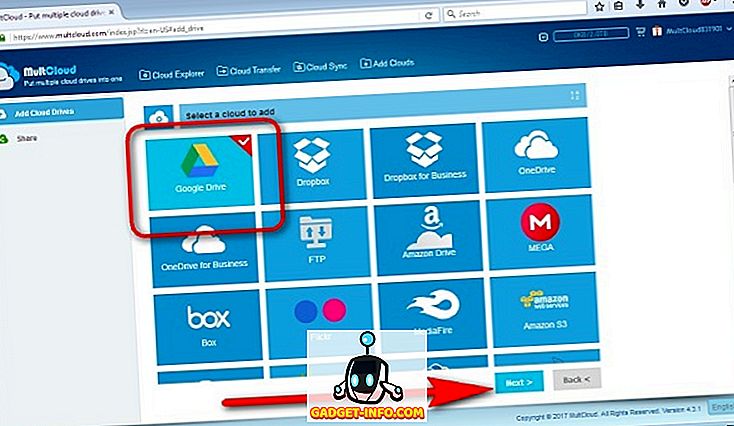
- 'Google 드라이브 계정 추가'를 클릭합니다.
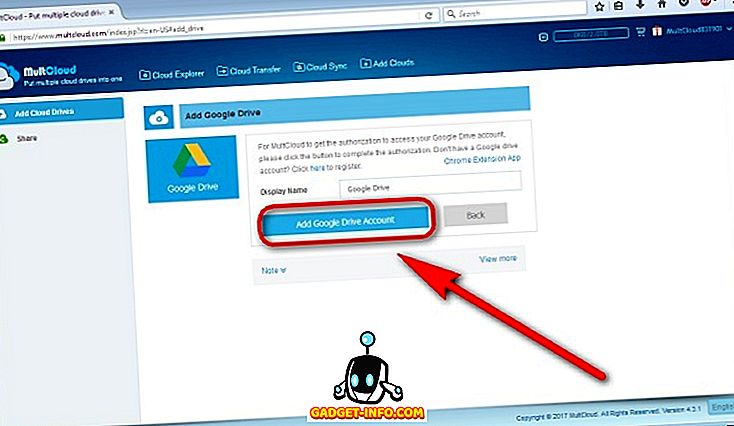
- Google의 보안 로그인 페이지로 리디렉션되며, 여기에서 자격 증명 을 입력하여 Google 계정 에 로그인 해야합니다.
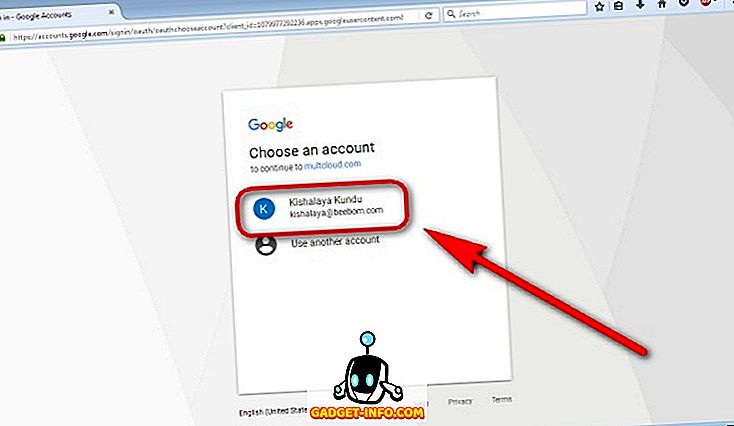
- MultCloud가 귀하의 계정에 액세스하게 할 것인지 확인하십시오.
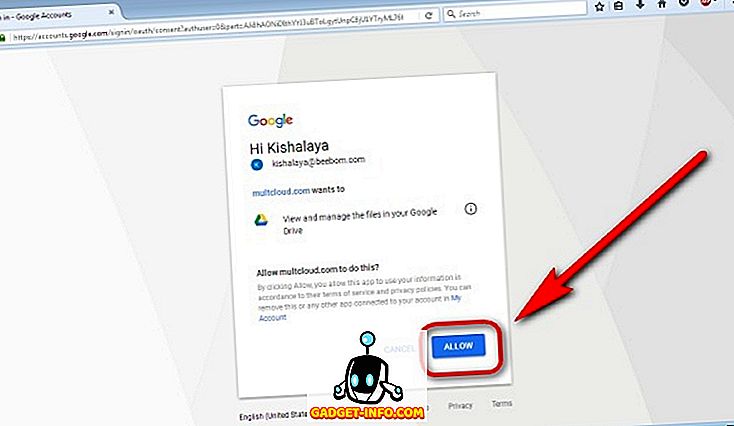
- MultCloud가 귀하의 Google 드라이브 계정에 액세스하면 MultCloud 창에 모든 GDrive 파일 목록이 표시됩니다.
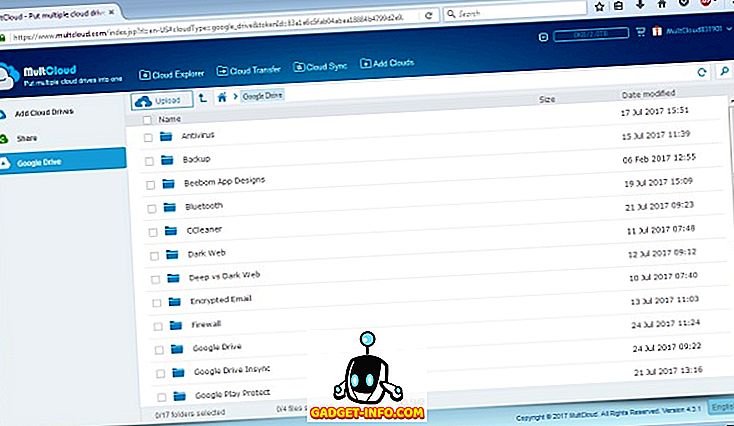
- 이제 두 번째 cyberlocker 계정을 똑같은 방식으로 선택하십시오. 클라우드 드라이브 추가 -> 보관 용 -> 다음을 클릭하십시오 .
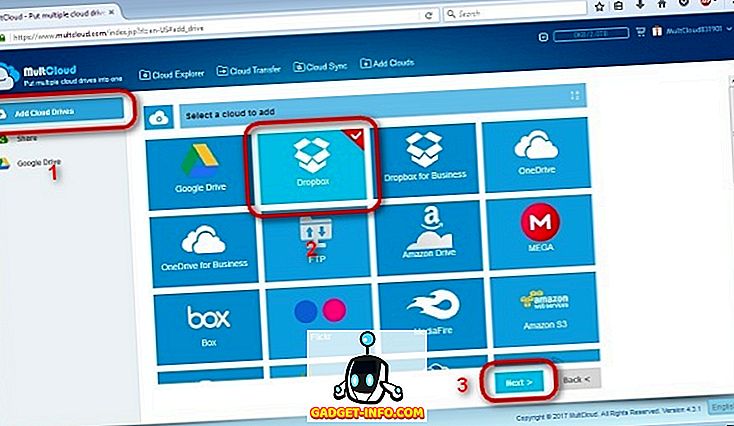
- Dropbox Credentials을 입력하고 MultCloud가 Dropbox 계정에 액세스하도록 허용하십시오 .
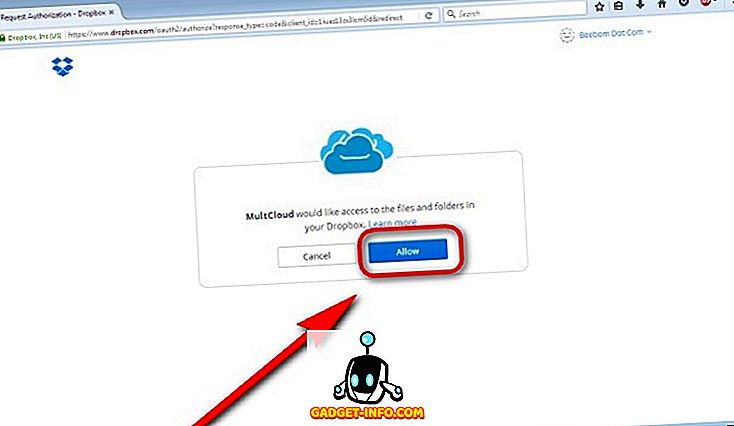
- 허용을 클릭하면 멀티 클라우드 페이지로 리디렉션되며 맨 위에 있는 '클라우드 전송'옵션 을 클릭 해야합니다.
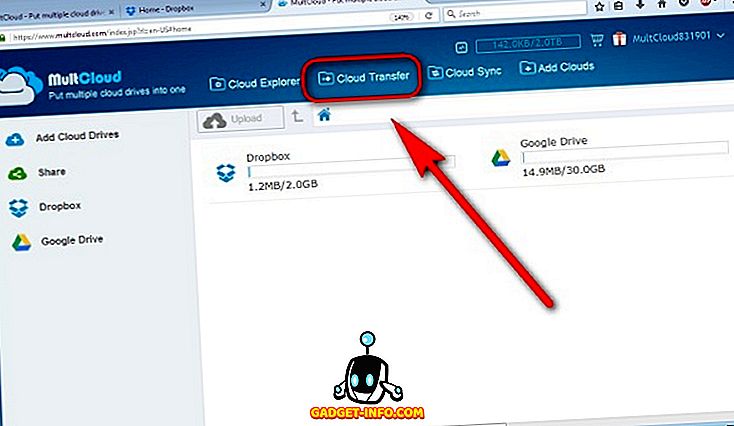
- "전송할 디렉토리 선택"을 클릭하고 이동할 정확한 파일 / 폴더를 선택하십시오.
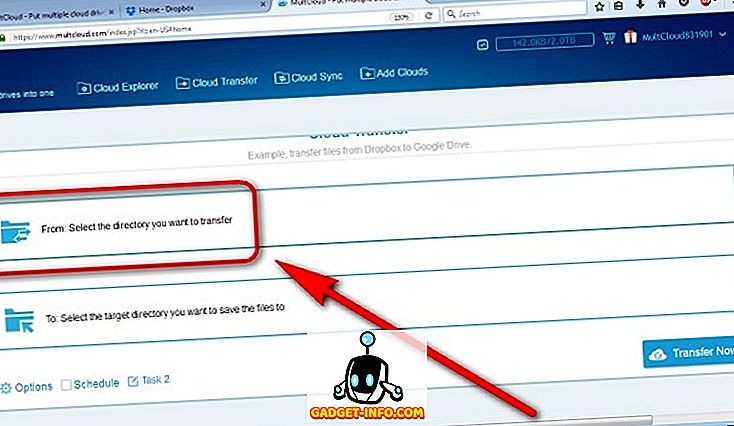
- 필자는 Google 드라이브에서 Dropbox로 'Antivirus'라는 폴더를 전송하기로했습니다. 선택을하면 "확인"을 클릭하십시오.
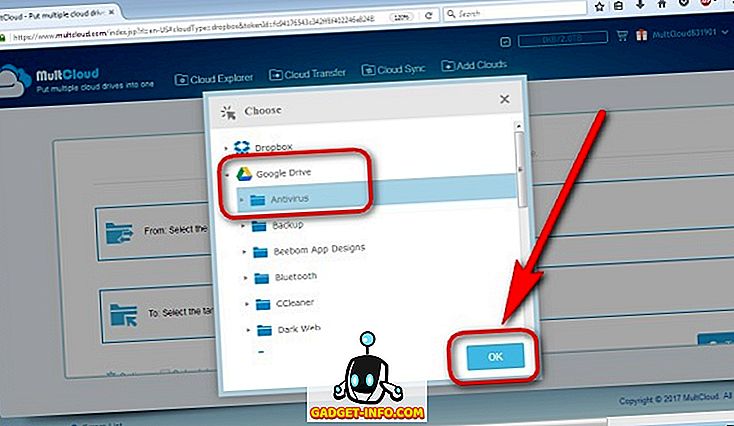
- 다음으로, 내 경우에는 Dropbox 인 "대상 디렉토리"를 선택하십시오 .
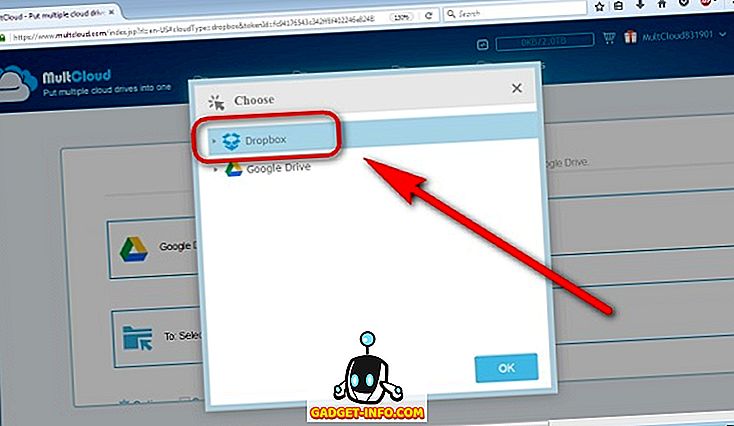
- 소스와 목적지를 모두 선택했으면 "지금 전송"을 클릭하십시오 .
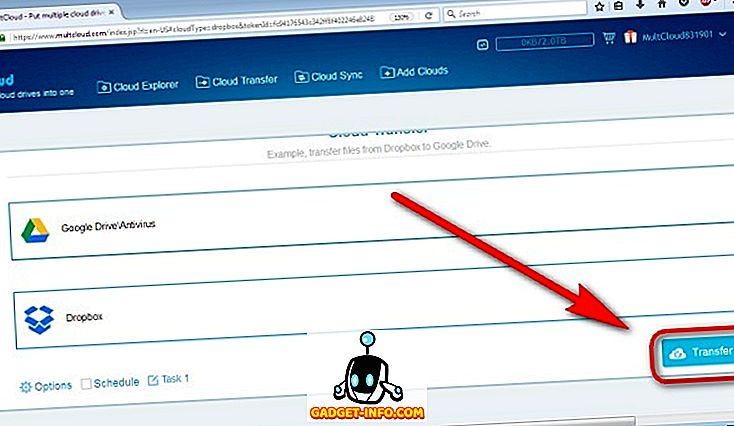
- '성공'이라는 메시지가 표시됩니다. 이는 Google 드라이브에서 선택한 폴더가 이제 보관 용 계정에 백업되었음을 의미합니다.
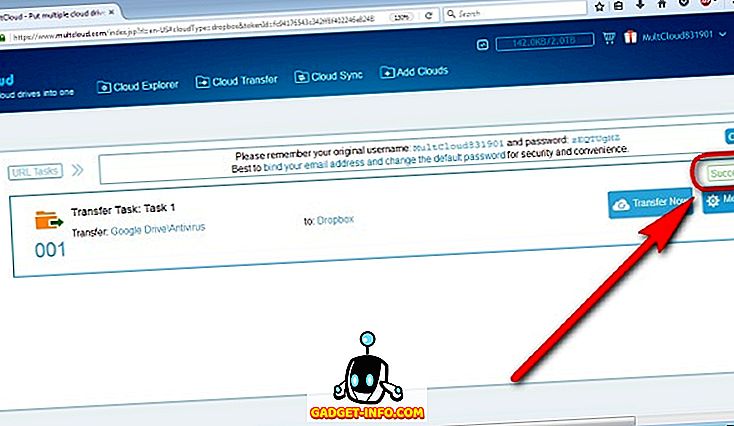
- 물론 전송이 성공했는지 확인하려면 내 Dropbox 대시 보드로 이동하십시오. 제 경우에는 성공한 것입니다.
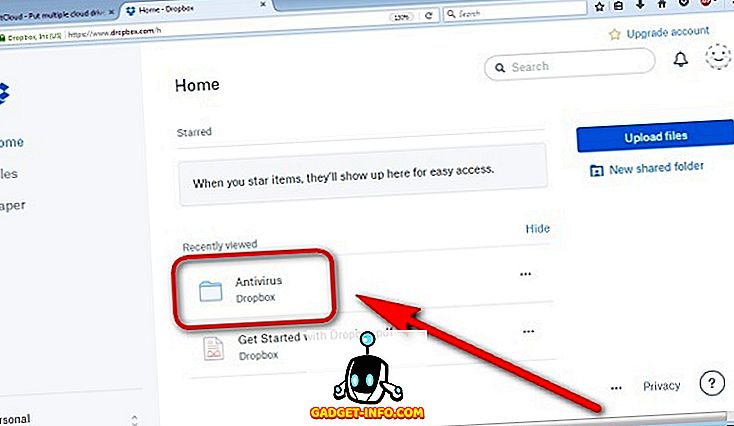
다른 옵션은 다른 파일 호스팅 서비스간에 파일을 동기화합니다.
MultCloud는 그 목적을위한 최상의 옵션 중 하나이지만, 여러 클라우드 서비스간에 데이터를 무료로 이동시킬 수있는 유일한 제품은 아닙니다. Cloudsfer 및 Mover.io와 같은 다른 서비스를 사용할 수도 있지만, 둘 다 Multimedia와 비교하여 무료 티어에 대한 엄격한 제한이 있습니다. Cloudsfer는 무료로 5GB의 데이터 전송만을 제공하지만 Mover.io는 무료 티어도 더 이상 갖지 못합니다. 작년까지 1 대가있었습니다.
MultCloud의 경우, 유료 계층에 가입하기 전에 무려 2TB (예, 테라 바이트의 T를 사용합니다)의 전송을 제공합니다. 그럼에도 불구하고, 계획은 경쟁사 중 일부에 비해 상당히 합리적이며 무제한 트래픽의 경우 연간 69.99 달러 만 지불하면됩니다. 반면에 Mover.io 는 단지 20GB의 데이터와 1GB 당 1 달러에 대해 사용자 당 20 달러를 부과합니다. Cloudsfer 는 현명하게 더 저렴할 뿐 아니라 (5GB 무료 전송 한도를 모두 사용한 후 8GB의 데이터를 전송하기 위해 6 달러를 부과합니다.) 그들 모두는 장단점이 있지만, 현재로서는 MultCloud가 제공하는 가치 제안을 이길 수 없습니다.
클라우드 서비스 간 데이터 이동 용이성
여러 클라우드 스토리지 서비스 간의 동기화는 실제로 수행하기 쉬운 작업 중 하나이며이를 수행 할 필요조차 없습니다. 그렇다면 다른 서비스를 사용하여 다른 사이버 잠금 장치간에 데이터를 동기화하거나 위에 논의 된 옵션 중 하나를 사용할 계획입니까? 아래 의견란에 귀하의 의견을 남김으로써 그러한 서비스에 대해 어떻게 생각하는지 알려주십시오.