Chrome 덕분에 Android의 탐색 기능이 크게 향상되었지만 리소스 집약적 웹 사이트의 독서 경험은 여전히 중요한 문제로 남아 있습니다. 웹 페이지에 광고 및 기타 귀찮은 추가 기능이 많이로드되어 있으면 독서가 모든주의 산만에서 번거로울 수 있습니다. Pocket, Instapaper 등과 같이 웹에서 기사를 읽을 때 혼란스런 경험을 할 수있는 앱이 있지만 Chrome에서 바로 기사를 읽고 싶다면 어떻게해야할까요? 글쎄, Chrome의 Reader 모드가 도움이 될 것입니다.
Microsoft Edge 브라우저를 사용했다면 기사와 텍스트를 제외한 모든 것을 제거하는 판독기 모드를 알아야합니다. 기사를 훨씬 깨끗하고 읽기 쉽게 만듭니다. 고맙게도 Android의 Chrome에는 리더 모드가 포함되어 있지만 Google은 아직 모든 사람을 위해이를 사용할 수 있습니다. 그러나이를 가능하게하는 방법이 있습니다.
따라서 Android에서 Chrome에서 리더 모드를 사용 설정하는 방법은 다음과 같습니다.
1. Android 스마트 폰 또는 태블릿에서 Chrome을 열고 주소 / 검색 창에 "chrome : // flags" 를 입력하고 Enter 키를 누릅니다. Chrome Flags 페이지가 열립니다.
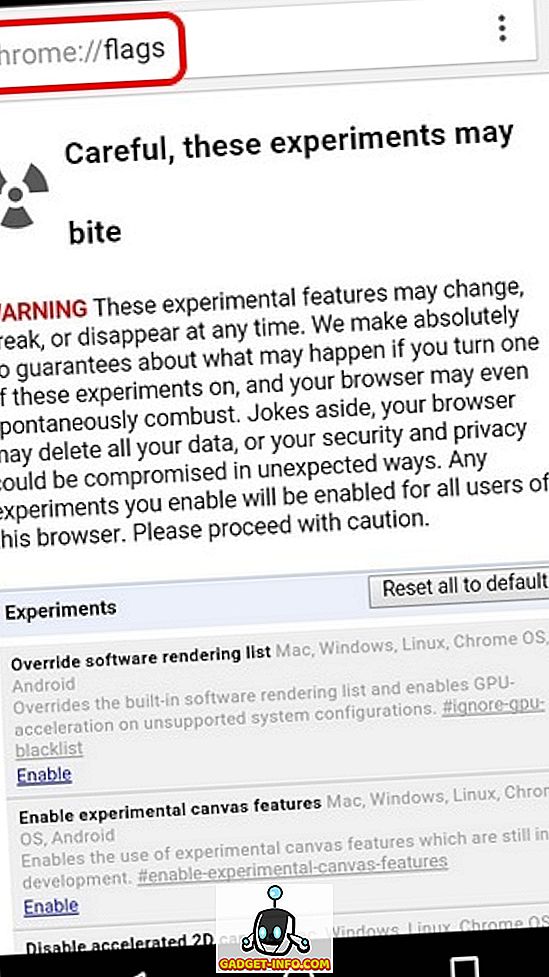
참고 : 알지 못하는 경우 Chrome Flags는 개발자 및 땜장이를 위해 Chrome 내부에 묻힌 실험 기능 및 옵션 모음입니다. 자세한 내용을 보려면 Chrome Flags에 대한 자세한 가이드를 확인하세요.
2. 오른쪽 상단의 세 점 단추 를 누르고 " 페이지에서 찾기 "를 누릅니다. ' 리더 모드 '를 검색하면 ' 리더 모드 트리거링 '옵션이 '기본값'으로 설정됩니다.
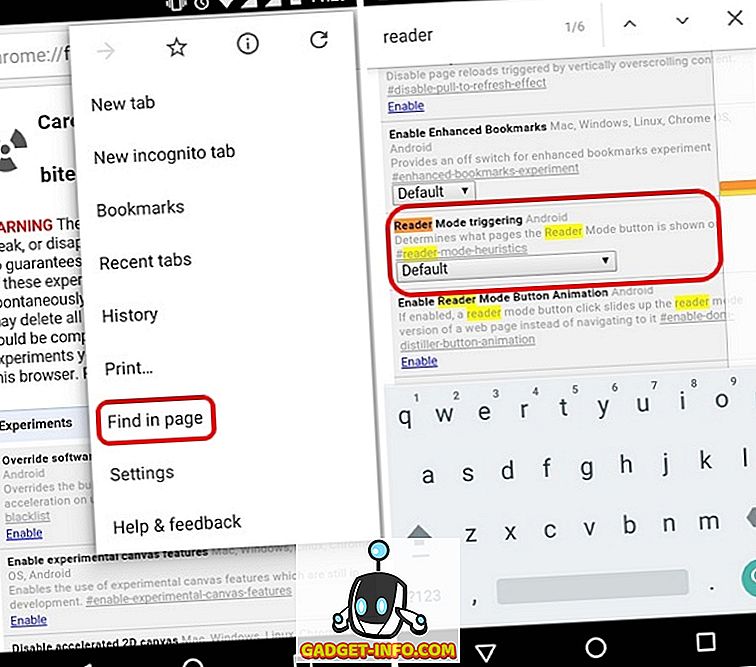
3. 모든 웹 페이지에서 리더 모드를 강제 실행하거나 Chrome에서 기사를 검색 할 수 있도록 " 기사로 표시 "를 선택하려면 "항상"으로 변경하십시오 . ' 항상 '옵션은 다른 옵션과 달리 매번 작동하므로 기사 검색에 실패합니다. 그런 다음 하단의 ' 지금 다시 시작하기'버튼을 눌러 설정을 저장하고 Chrome을 다시 실행하십시오.
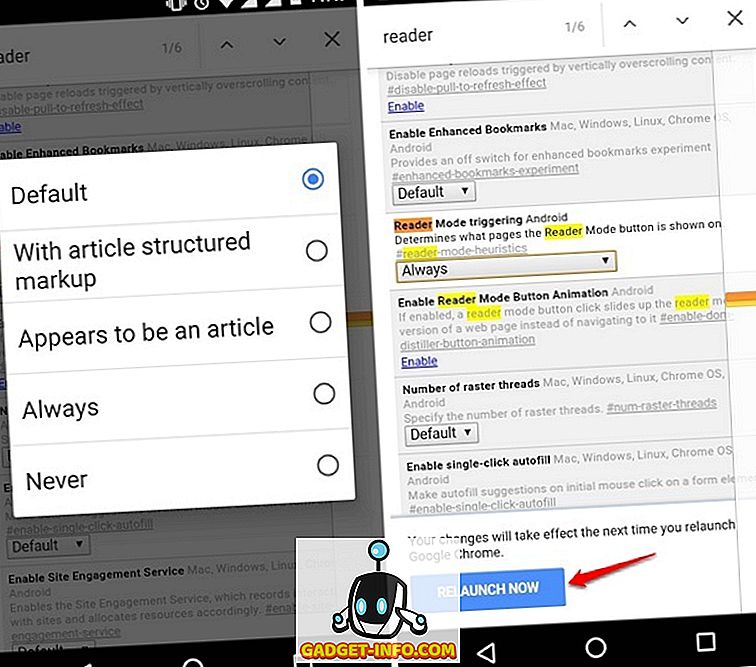
4. 사용 설정되면 웹 페이지 끝 부분에 '모바일 친화적 인 페이지 만들기'버튼이 표시됩니다 . 리더 모드 또는 모바일 친화적 인보기에서 버튼을 눌러 페이지를 열면됩니다.
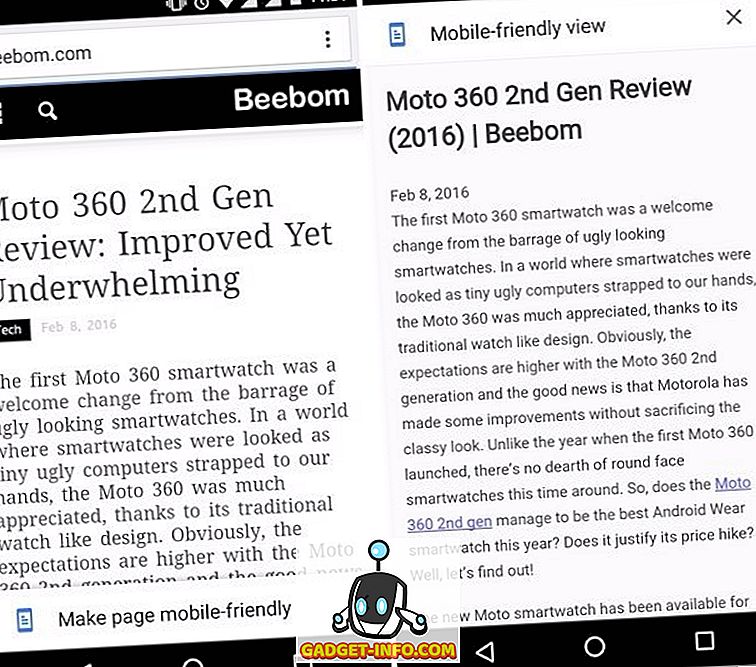
이제 Chrome을 사용하여 Android 스마트 폰에서 기사를 읽으세요.
Chrome에서 Reader 모드를 활성화하는 단계는 매우 간단하므로 동의하는 것이 좋을 것입니다. 실험적인 기능 임에도 불구하고 대부분의 시간 동안 완벽하게 작동한다는 점도 중요합니다. 그래서, 무엇을 기다리고 있니? Android 기기에서 Chrome을 열고 독서 모드에서 독서를 시작할 수 있습니다. 문제가 있거나 도움이 필요하면 아래 의견란에 알려주십시오.









