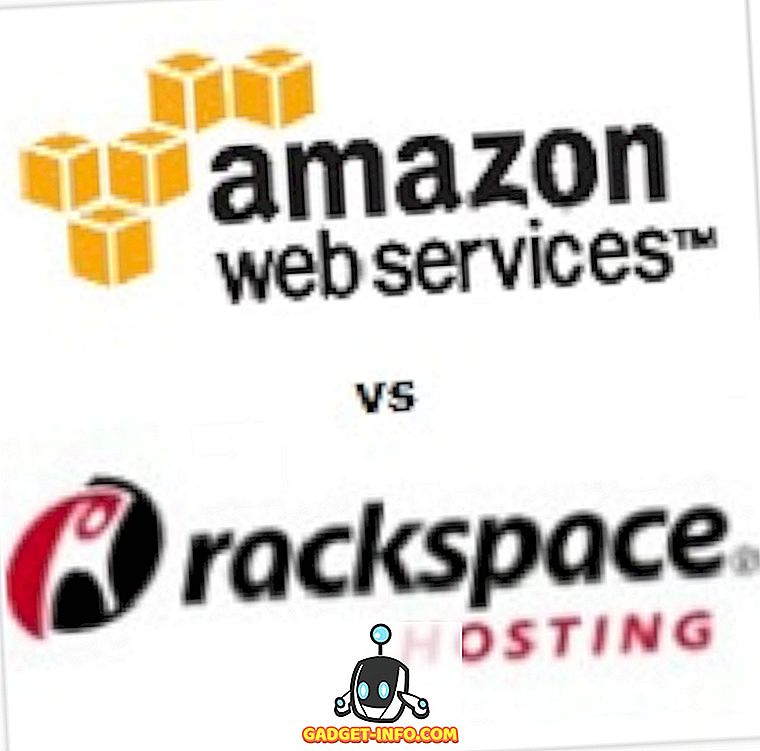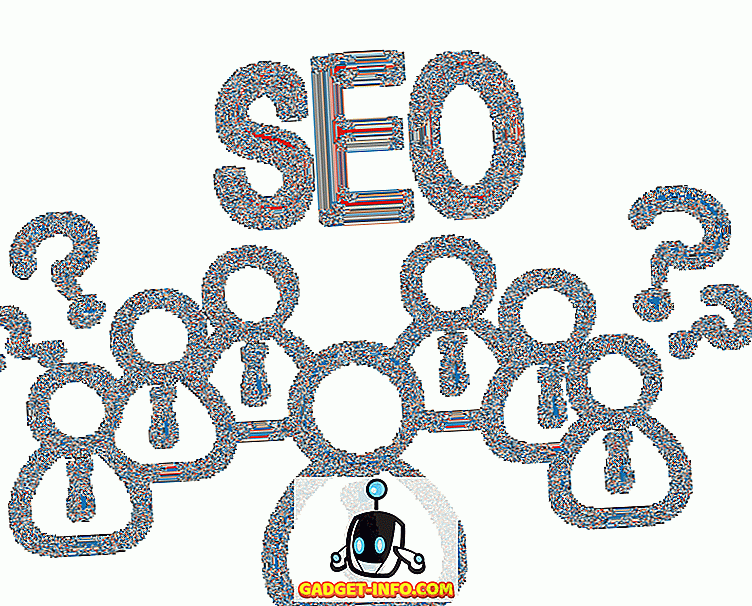장치가 암호를 기억하고 독자적으로 채울 수 있다는 사실에서 비롯된 가장 큰 문제 중 하나는 우리 사용자가 암호를 잊어 버리는 경향이 있다는 것입니다. 물론, 우리는 암호를 기억할 필요 가 없지만 저장 한 WiFi 암호를보고 싶을 때가 있습니다.
이 짧은 사용 설명서에서는 Mac이 과거에 가입했거나 현재 연결되어있는 WiFi 네트워크의 암호에 액세스하는 데 사용할 수있는 두 가지 방법을 알려드립니다.
참고 : 가입하지 않은 무선 보안 네트워크에 액세스하는 방법에 대한 가이드는 아닙니다.
간단하고 간단하게 유지할 것 입니다. Mac에서 저장된 WiFi 암호를 액세스하는 데 사용할 수있는 두 가지 방법이 있습니다.
방법 1. 키 체인 액세스 응용 프로그램 사용
여기에 설명 된 단계에 따라 Mac에서 저장된 WiFi 암호를 확인하십시오.
1. 키 체인 접근을 시작 하십시오.
- " 스포트라이트 "로 이동하여 " 키 체인 접근 "을 입력하면됩니다.
- " Launchpad "로 이동할 수도 있습니다. 키 체인 접근은 " 기타 "폴더에 있습니다.

2. 검색 상자의 오른쪽 상단 모서리에 암호를 보려는 WiFi 네트워크의 이름을 입력하십시오 .
- 키 체인 접근 창은 입력 한 이름에 해당하는 항목을 찾습니다.
- 설명을 위해 집 Wi-Fi 네트워크 인 "Lord Of The Pings"를 사용하고 있습니다.

3. 암호를 입력 할 WiFi 네트워크에 해당하는 항목을 두 번 클릭 합니다.
4. WiFi 네트워크에 대한 세부 정보가 포함 된 작은 팝업 창이 나타납니다.
5. "암호 표시" 옆의 확인란을 선택하십시오.

- 키 체인 액세스는 관리자의 자격 증명 을 입력 하라는 메시지를 표시합니다 . 자격 증명을 입력하고 "허용"을 클릭하십시오 .

6. 이제 선택한 네트워크의 WiFi 암호를 볼 수 있습니다.

방법 2. 터미널 사용
터미널을 사용하여 저장된 암호를 볼 수도 있습니다. 암호를 표시하기 위해 쉘 스크립트를 작성할 계획이라면이 방법이 유용 할 수 있습니다. 터미널을 사용하여 저장된 WiFi 비밀번호를 보려면 아래 단계를 따르십시오.
1. 터미널 응용 프로그램 실행
2. 터미널에 다음 명령을 입력하고 "SSID" 를 암호를 보려는 WiFi 네트워크의 이름으로 바꿉니다.
security find-generic-password -D "AirPort network password" -a "SSID" -gw

3. 관리자 자격 증명 을 입력 하라는 대화 상자가 나타납니다. 자격 증명을 입력하고 "허용"을 클릭하십시오.

4. 암호가 터미널의 새 줄에 표시됩니다 .

다시 WiFi 암호를 잊지 마라.
이제 다음 번에 더 이상 기억하지 않는 암호에 액세스해야 할 때 무엇을해야하는지 알게됩니다. Mac에서 저장된 WiFi 암호를 볼 때 사용할 수있는 놀랍도록 쉬운 두 가지 방법에 익숙해졌습니다. 이전에 암호를 기억하는 데 문제가 있습니까? 더 중요한 것은 어떻게 해결 했습니까? 아래 코멘트에서 알려주십시오.