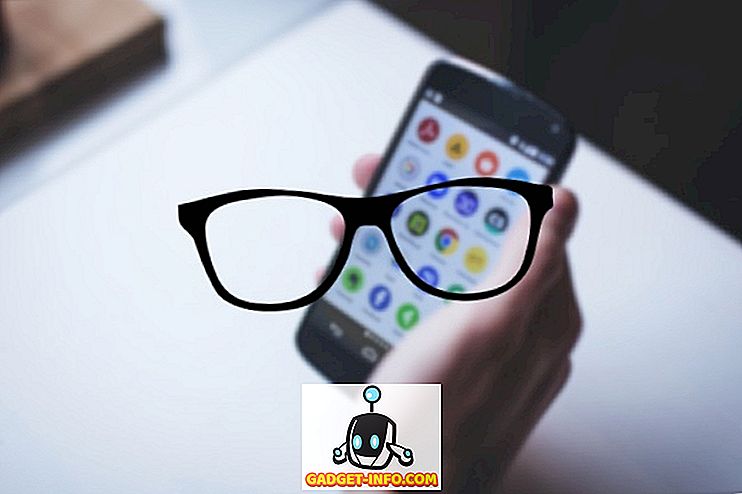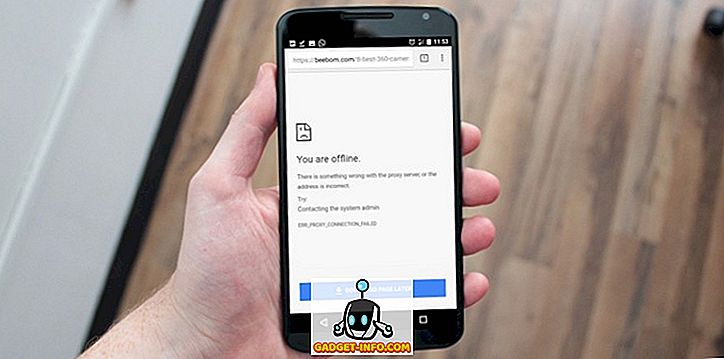당신이 게이머라면 컴퓨터의 가장 중요한 구성 요소는 거의 그래픽 카드입니다. GPU는 컴퓨터에서 최신의 최고의 게임을 즐기기 위해 필요한 그래픽 마력을 모두 제공합니다. 각 게임에서 얻는 성능은 그래픽 카드의 성능에 달려 있습니다. 즉, 일부 사람들은 주식 실적에 만족하지 않고 자신의 카드에서 가능한 모든 실적 비트를 쥐어 짜기를 원합니다. 당신이 그들 중 한 명이고 그 일을하는 법을 알기를 고대하고 있다면, 당신은 올바른 곳으로 왔습니다. 따라서 더 이상 고민하지 않고 더 나은 게임 성능을 위해 GPU를 오버 클럭하는 방법을 살펴 보겠습니다 .
MSI Afterburner 다운로드 및 설치
애프터 버너 (Afterburner)는 MSI (마이크로 - 스타 인터내셔널)가 개발 한 써드 파티 소프트웨어로 그래픽 카드를 미세하게 조정하고 더 나은 성능을 얻으려는 목적을 가지고 있습니다. MSI Afterburner 는 회사 웹 사이트에서 무료로 다운로드 할 수 있습니다.
다운로드가 끝나면 RAR 파일을 추출하고 EXE 파일을 실행하여 소프트웨어를 설치하십시오. 기본적으로 MSI Afterburner에는 RivaTuner Statistics Server가 함께 제공되므로 시스템의 다양한 구성 요소의 온도 및 사용량을 모니터링 할 수 있습니다. 당신이 그것을 원하지 않는다면, 단순히 설치하는 동안 상자의 선택을 취소하십시오.

MSI Afterburner로 GPU 조정하기
GPU를 조정하는 것은 어려운 일이 아니며 CPU 나 RAM을 오버 클럭킹하는 것보다 훨씬 쉽습니다. 전체 프로세스는 겨우 몇 분 정도 걸립니다. 따라서 불필요한 혼동을 피하기 위해 다음 단계를 따르십시오.
참고 : 개인적으로 Alienware 15 R3 랩탑에서이 유틸리티를 테스트했습니다. 즉, GPU 오버 클럭킹은 고온으로 인해 수명이 저하 될 수 있으며이 프로세스에서 시스템에 발생할 수있는 손상에 대해서는 책임지지 않습니다. 따라서, 귀하의 책임하에 진행하십시오.
- 오버 클럭킹 프로세스로 곧바로 넘어 가기 전에 프로세스 중에 발생할 수있는 두 가지 사항을 확인해야합니다. MSI Afterburner 소프트웨어가 열리면 유틸리티 중간에 "전력 제한" 및 "온도 제한" 옵션 옆에 슬라이더가 표시됩니다. 이 슬라이더는 일부 시스템에서는 잠겨 있고 일부 시스템에서는 잠겨 있지 않습니다. 그것은 당신이 가지고있는 GPU에 완전히 의존합니다. 광산이 노트북 GPU라고 생각하면 불행히도 잠겨 있기 때문에 움직일 수는 없습니다. 그러나 슬라이더를 움직일 수있는 경우 전원 제한 슬라이더를 맨 오른쪽 으로 이동하고 원하는대로 온도 제한 슬라이더를 이동하십시오 . 이 슬라이더는 GPU의 최대 온도를 결정합니다.

- 이제 여러분 모두가 기다려온 중요한 부분입니다. 예, 이 단계에서 GPU의 모든 성능을 압박하고 있습니다. 온도 제한 옵션 바로 아래에서 "코어 클럭" 및 "메모리 클럭"에 대한 슬라이더를 볼 수 있습니까? 예, 여기서 슬라이더를 가지고 놀 것입니다. 처음으로 오버 클럭킹하는 경우 Core Clock의 슬라이더를 50MHz 씩 증가시키고 Memory Clock은 100MHz 씩 증가 시키십시오 .

- 일단 완료되면 MSI Afterburner에서 GPU 온도를 동시에 모니터링하면서 그래프로 집중적 인 게임을 진행하십시오. 온도가 섭씨 85도를 넘지 않는 한 괜찮을 것입니다. 또한 게임이 충돌하지 않거나 화면에 인공물이 보이지 않아 오버 클럭이 안정적인지 확인하십시오.

- 글쎄, 기온이 너무 높아서 기분이 좋으면 기분에 따라 팬 속도를 높일 수 있습니다 . 전원 및 온도 제한 슬라이더와 마찬가지로이 슬라이더는 하드웨어에 따라 잠길 수 있습니다. 나 같은 랩탑 컴퓨터를 사용한다면 잠길 수 있습니다. 구성을 완료 하면 틱으로 표시된 상자를 클릭하여 구성 프로파일을 저장할 수 있습니다 . Afterburner 유틸리티의 왼쪽 하단에있는 Startup 바로 아래에있는 Windows 아이콘을 클릭하면 Windows 부팅 후이 구성을 사용할 수도 있습니다.

글쎄, 게임 플레이의 매끄러움을 향상시키기 위해 컴퓨터의 GPU에서 모든 성능 비트를 짜내는 방법입니다.
Windows에서 고성능 전원 계획 활성화
오버 클러킹으로 GPU의 성능이 향상 되더라도 운영 체제의 전원 관리 계획에 영향을받지 않고 GPU가 최대한의 성능을 발휘할 수 있도록 확인해야 할 몇 가지 단계가 있습니다. 기본적으로 Windows를 실행하는 모든 컴퓨터는 균형 전원 계획을 사용합니다. 따라서이를 "고성능"전원 계획 으로 변경해야합니다.
Windows 10에서 그렇게하려면 제어판> 하드웨어 및 소리 - 전원 옵션으로 이동하여 고성능을 클릭하십시오 . 음, 간신히 몇 초가 걸렸지?

NVIDIA 제어판에서 최대 성능 향상
시스템에 NVIDIA 그래픽 카드가있는 사용자는 NVIDIA Control Panel의 전원 관리 모드로 인해 카드가 스로틀되지 않도록 추가 설정을 수행해야합니다. 기본적으로 최적 전원으로 설정되어 있습니다. NVIDIA Control Panel을 열고 "3D 설정 관리"로 이동 한 다음 "전원 관리 모드" 옵션에서 "최대 성능 우선 설정"을 선택 하여 간단히 변경할 수 있습니다. 이를 변경하면 PC에서 그래픽으로 강렬한 게임을하는 동안 GPU 사용률이 거의 90 % 를 넘을 수 있으므로 GPU의 잠재력을 최대한 발휘할 수 있습니다.

게임 성능 향상을위한 GPU 오버 클럭
위의 단계에서 알 수 있듯이 프로세스는 어렵고 복잡합니다. 간신히 기술적 인 지식을 가진 사람조차 우리가 언급 한 단계가 올바르게 수행되면 GPU를 오버 클럭 할 수 있습니다. 게임의 성능 향상은 모니터를 통해 눈에 띄게 향상됩니다. MSI Afterburner를 직접 사용해보고 시스템에서 더 나은 게임 성능을 경험할 준비가 되셨습니까? 이 모든 과정에 대한 귀하의 생각을 알고 싶으 시다면 아래의 의견란에 저희에게 알려주십시오.