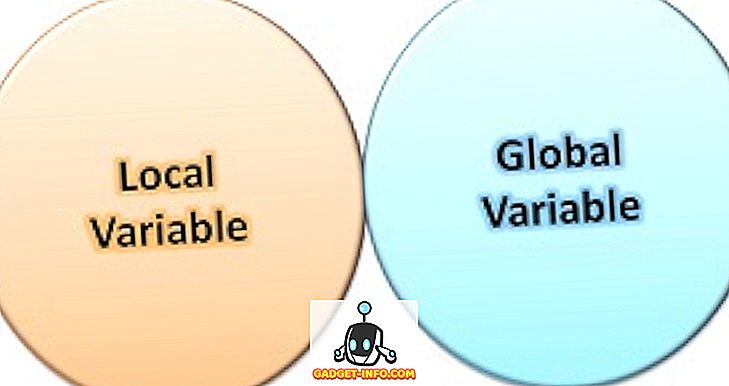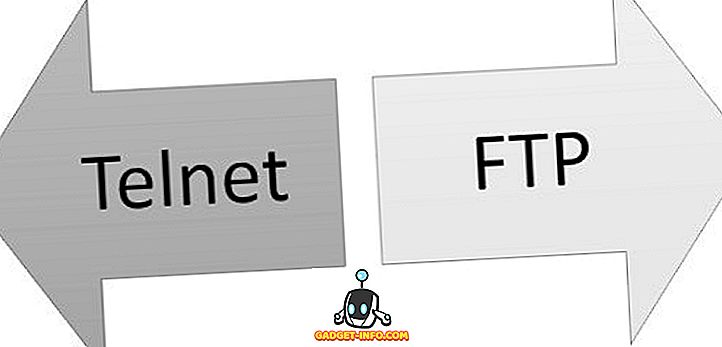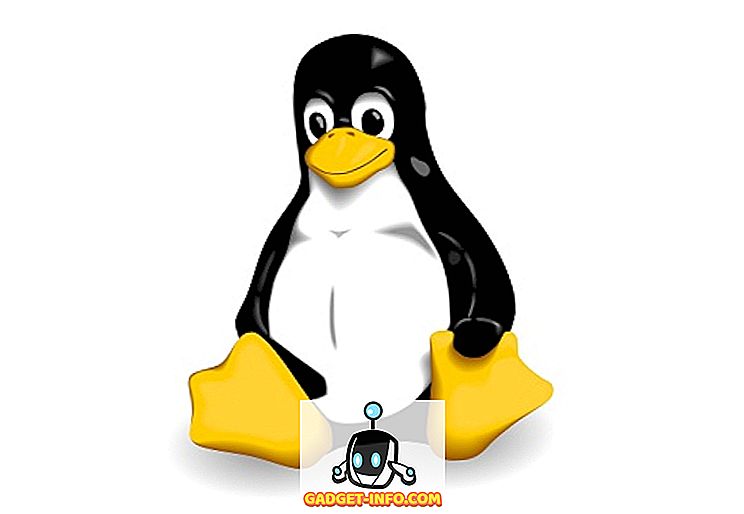모든 스파이 영화는 특별한 플래시 드라이브 또는 그와 비슷한 것을 연결해야 액세스 할 수있는 컴퓨터를 갖추고 있습니다. 멋지게 보일뿐만 아니라 첨단 기술 (Mac)으로 Mac이나 PC를 잠금 해제하는 USB 플래시 드라이브를 사용하는 것도 실용적입니다. 이 경우 여러 가지 이유가 있습니다. 항상 암호를 입력 할 필요가 없습니다. 정말 강력한 암호를 설정할 수 있으며, 실제로 기억할 필요가 없습니다. USB 드라이브 등으로 PC 또는 Mac의 잠금을 해제하면 시스템에 보안이 강화됩니다. 따라서 가정용 PC에서 동일한 작업을 수행하는 방법을 알고 싶다면 여기 에 PC 또는 Mac에서 USB 잠금을 설정하는 방법이 있습니다 .
PC 또는 Mac에서 USB 잠금 설정
Rohos Key Logon은 USB 플래시 드라이브, 휴대폰 또는 Bluetooth 장치를 프로그래밍하여 시스템을 잠금 해제하는 키 역할을 수행 할 수있는 소프트웨어입니다. 이 응용 프로그램의 가장 중요한 부분은 Windows 및 macOS 장치 모두에서 사용할 수 있다는 것입니다. 유료 앱인 경우 실제로 사용하기 위해 소프트웨어를 등록하기 전에 평가판을 다운로드하여 확인할 수 있습니다.
그래서, 그걸로 우리 시스템에 로그인 할 수있는 USB 플래시 드라이브를 만들기 위해 우리가 취해야 할 단계로 바로 뛰어 들자.
참고 : 저는 MacOS Air에서 Rohos Key Logon 소프트웨어를 실행 중이며 macOS Sierra 10.12.4 Developer Beta를 실행하고 있습니다. 여기에서 수행 할 단계는 Mac에 적용되지만 소프트웨어를 사용할 때만 약간의 차이가 있습니다 Windows에서.
1. 먼저 Rohos Key Logon의 무료 평가판을 다운로드하여 Mac에 설치하십시오. 설치가 완료되면 Mac을 다시 시작해야합니다.

2. 다음으로, Mac의 메뉴 표시 줄에서 Rohos Key Logon 아이콘을 클릭하고 " Open Rohos Logon "으로 이동하십시오. 그러면 Rohos 주요 로그온 윈도우가 열립니다.

3. 여기에서 "USB 드라이브" 옵션을 클릭하십시오. 로그인에 사용할 USB 플래시 드라이브가 Mac에 연결되어 있는지 확인하십시오.

4. 다음 창에서 시스템 로그인 암호를 입력 하고 키로 사용할 USB 플래시 드라이브를 선택하고 " 확인 "을 클릭하십시오.

5. 다음 화면에서 USB 플래시 드라이브가 시스템에서 빠져 나올 때 수행 할 작업을 선택할 수 있습니다. 플러그를 꽂지 않으려면이 화면에서 "아무것도 없음" 을 선택하십시오.

그러나 더 나은 보안을 위해, 플러그를 꽂으면 " 바탕 화면 잠금 "을 유지하는 것이 좋습니다. 또한 PC 나 Mac을 무인 상태로 두는 것이 더 쉬워집니다.
그것은 기본적으로 당신이해야만하는 전부입니다. 이제 올바른 USB 플래시 드라이브를 연결하여 PC 또는 Mac의 잠금을 해제 할 수 있습니다. 그러나 현재로서는 누군가가 자신의 암호를 알고 있다면 시스템에 계속 로그인 할 수 있습니다. 이런 일이 발생할 가능성을 없애기 위해서는 아래 단계를 따르십시오.
1. 메뉴 모음의 Rohos Key Logon 아이콘에서 "Preferences"를 클릭하십시오 .

2. 여기에서 " USB 키로 만 로그인 허용 "옆의 확인란을 선택하십시오.

이렇게하면 USB 플래시 드라이브가 시스템에있는 경우에만 로그인 할 수 있습니다. 이는 매우 안전하지만 조금 위험합니다. 플래시 드라이브를 잃어 버릴 수도 있고, 고장 나거나 손상 될 수도 있습니다. 그렇기 때문에 암호로 로그인을 사용 중지하지 않거나 시스템 잠금을 해제 할 수있는 USB 키가 두 개 이상 있어야합니다.
USB 키 삭제하기
USB 플래시 드라이브를 시스템의 키로 사용하지 않으려면 Rohos에서도 USB 플래시 드라이브를 쉽게 제거 할 수 있습니다. 이렇게하는 과정은 간단합니다.
1. Rohos Key Logon 메뉴 막대 아이콘에서 " Open Rohos Logon "을 클릭하십시오.

2. 여기에서 " Delete Key "를 클릭하십시오.

3. 제거 할 USB 플래시 드라이브를 선택하고 "삭제"를 클릭하십시오 .

이렇게하면 USB 플래시 드라이브가 시스템의 키로 제거되고 암호를 사용하여 시스템에 다시 로그인 할 수 있습니다.
Rohos Key Logon은 15 일 평가판을 제공하며, 그 후에 계속 사용하려면 $ 25 를 지불해야합니다. Windows 무료 무료 대안을 찾고 있다면 시도 할 수있는 소프트웨어가 상당히 많이 있습니다. 그러나, USB 맹금류를 제외하고, 다른 사람의 아무도는 저를 위해 제대로 작동하지 않았다. USB Raptor는 완벽하게 작동하며 USB 플래시 드라이브로 Windows PC를 잠 그거나 잠금 해제하는 데 사용할 수 있습니다.
물리적 액세스 키로 시스템 보안
물리적 액세스 키는 무단 액세스로부터 시스템을 보호하는 데 사용할 수있는 가장 강력한 방법 중 하나입니다. 잠재적 인 도둑이 암호를 보유하더라도 자신이 만든 USB 키에 액세스 할 수 없다면 여전히 시스템에 로그인 할 수 없습니다. 그러나 시스템의 유일한 USB 키를 잃어 버리면 치명적일 수 있으므로 백업 키는 항상 어딘가에 보관해야합니다.
그렇다면 실제 액세스 키를 사용하여 시스템을 보호하기를 원했던 적이 있습니까? 외장 USB 드라이브로 시스템을 보호하기 위해 어떤 소프트웨어를 사용 했습니까? 또한 더 나은 소프트웨어 (더 안전한 소프트웨어)를 알고 있다면 아래의 설명 섹션에서 알려주십시오.