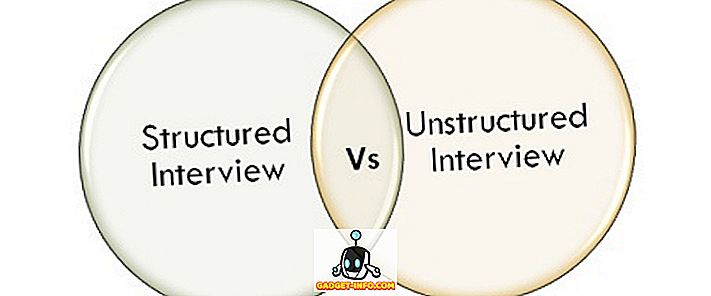그래서 마우스 포인터 / 커서가 화면 주위를 무작위로 점프하여 아무 것도 입력 할 수없는 이상한 문제가 발생했습니다. 전에는이 문제가 없었지만 Acer 랩톱을 Windows 7 64 비트로 업그레이드하면 커서가 화면 전체로 날아가는이 문제가 발생하기 시작했습니다.
어쨌든, 모든 종류의 물건으로 놀고 난 후에, 나는 그럭저럭 나의 터치 패드와 커서를 통제하고 정상적으로 다시 일할 수 있었다. 몇몇 친구들은 비슷한 문제가 있다고 말했지만 문제를 해결하기 위해 다른 해결책을 사용해야했습니다. 이 기사에서는이를 해결하기 위해 시도 할 수있는 여러 가지 방법을 모두 나열하려고 노력할 것입니다.
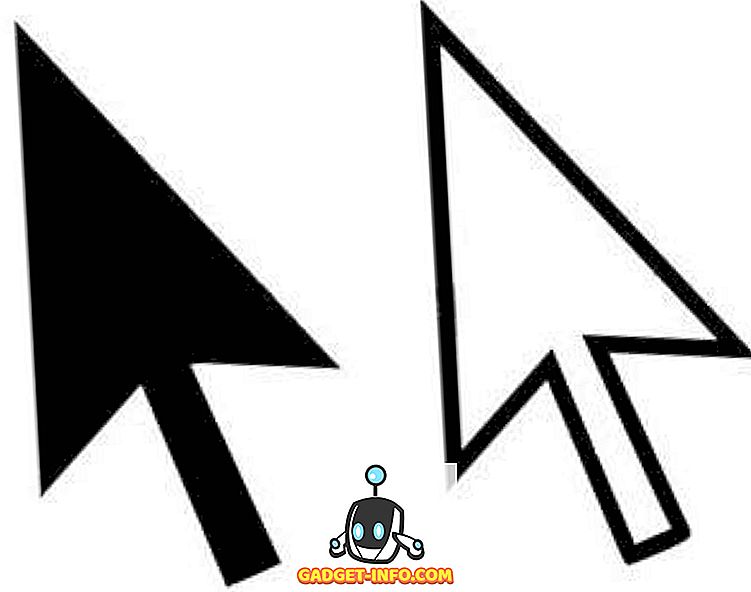
방법 1 - 터치 패드 용 업데이트 드라이버
랩톱에서 터치 패드를 사용하고 있는데이 문제가 발생하면 가장 먼저 시도해야 할 것은 제조업체의 웹 사이트에서 터치 패드 용 최신 드라이버를 다운로드하는 것입니다. 사용중인 Windows 버전 (7/8/10, 32 또는 64 비트)과 호환되는 것을 작성해야합니다.
최신 드라이버를 이미 가지고 있는데 작동하지 않는다면 Synaptic에서 일반 터치 패드 드라이버를 다운로드하고 현재 드라이버 대신 작동하는지 확인하십시오. 최신 드라이버를 가지고 있다고 알려주면 Windows를 믿어서는 안됩니다. 제조업체의 사이트로 이동하여 항상 최신 드라이버를 다운로드하십시오.
//www.synaptics.com/resources/drivers
방법 2 - 터치 패드 사용 안 함
일부 컴퓨터에서는이 문제가 터치 패드 자체를 비활성화 할 때까지 사라지지 않습니다. 대신 마우스를 사용해야하지만 컴퓨터에 아무 것도 입력 할 수없는 것보다 낫습니다! 터치 패드를 비활성화하는 가장 좋은 방법은 시스템 트레이의 어딘가에 작은 터치 패드 아이콘을 찾는 것입니다. 그러면 다양한 옵션을 조정하고 터치 패드 자체를 비활성화 할 수있는 터치 패드 설정 소프트웨어가 열립니다.
설정을 열면 터치 패드를 선택하고 사용 안 함을 클릭 할 수 있습니다. 가지고있는 터치 패드 하드웨어의 유형에 따라 프로세스를 사용하지 않도록 설정하는 방법이 약간 다를 수 있습니다. 해당 옵션이있는 경우 언제든지 제어판을 사용하여 마우스 또는 터치 패드로 이동할 수 있습니다.

방법 3 - 그래픽 카드 드라이버 업데이트
이것은 장거리이지만 시도할만한 가치가 있습니다. 그래픽 카드 드라이버를 업데이트하고 어디서나 커서가 커서를 움직이면 어떤 차이가 있는지 확인하십시오. 지금까지 다른 것이 없다면 운이 좋을지도 모릅니다.
방법 4 - 클릭하여 탭 해제
어떤 사람들은 손가락이 터치 패드에 닿을 때마다 화면의 다른 부분으로 건너 뛰는 문제가 있습니다. 일부 터치 패드에서 탭 클릭 옵션으로 인해 발생할 수 있습니다. 시스템 트레이의 터치 패드 아이콘을 두 번 클릭하고 포인터 옵션, 고급 과 관련된 항목을 찾은 다음 사용 탭을 선택하십시오 . 확인되지 않았는지 확인하십시오. 다른 이름은 Click to Tap 또는 Touch Check 일 수 있습니다.
터치 패드의 일부 설정에서 " 타이핑 할 때 누르기 "가 표시 될 수도 있습니다. Enabled인지 확인하려고합니다.

또한 몸짓을 끄고 문제가 해결되는지 확인하는 것이 좋습니다.
방법 5 - TouchFreeze 사용해보기
다른 작업이 없다면 텍스트를 입력 할 때 터치 패드를 자동으로 비활성화하는 TouchFreeze라는 멋진 프로그램을 확인할 수 있습니다.
//touchfreeze.net/
그것은 정말로 오래되었지만, 꽤 많은 사람들을 위해 일하는 것처럼 보이므로 아무 것도 작동하지 않는다면 그것을 발휘하십시오.
위에서 언급 한 솔루션 중 하나가 작동되기를 바랍니다! 그렇지 않은 경우 귀하의 세부 정보와 함께 의견을 게시하면 도움을 드리겠습니다. 다른 해결책을 찾은 경우 자유롭게 의견을 게시하십시오! 즐겨!