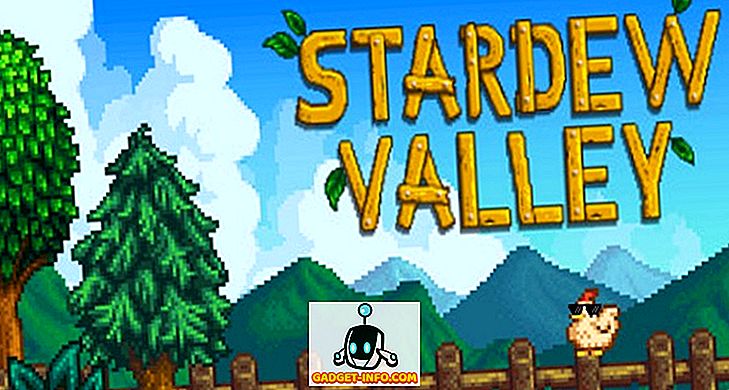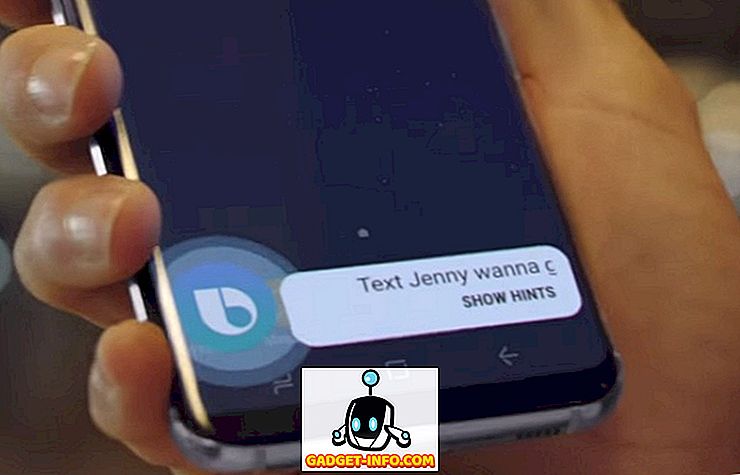마우스를 사용하여 Mac 또는 Windows 랩탑에서 작업을 수행하는 것이 좋으면 시스템에서 트랙 패드 또는 터치 패드를 비활성화하는 것이 유용 할 수 있습니다. 이것은 많이 입력하고 트랙 패드가 랩톱의 한 지점에 위치하여 입력하는 동안 항상 손에서 약간의 움직임을 감지하게하는 경우에 유용합니다.
뭔가를 입력하고 커서가 문서의 다른 부분으로 갑자기 이동하면 정말 짜증이납니다! 이 기사에서는 OS X, Windows 7 및 Windows 8에서 터치 패드를 비활성화하는 다양한 방법을 보여 드리겠습니다.
트랙 패드 OS X Mountain Lion 사용 안 함
OS X의 최신 버전을 실행 중이고 블루투스 또는 USB 마우스가 연결된 경우 시스템 환경 설정 으로 이동하여 접근성 을 클릭하여 OS X에서 트랙 패드를 무시하도록 할 수 있습니다.
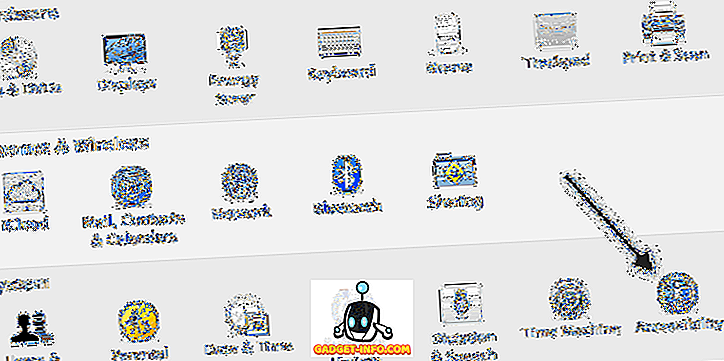
그런 다음 마우스 및 트랙 패드로 스크롤하고 마우스 또는 무선 트랙 패드가있을 때 내장 트랙 패드 무시 상자를 선택하십시오.
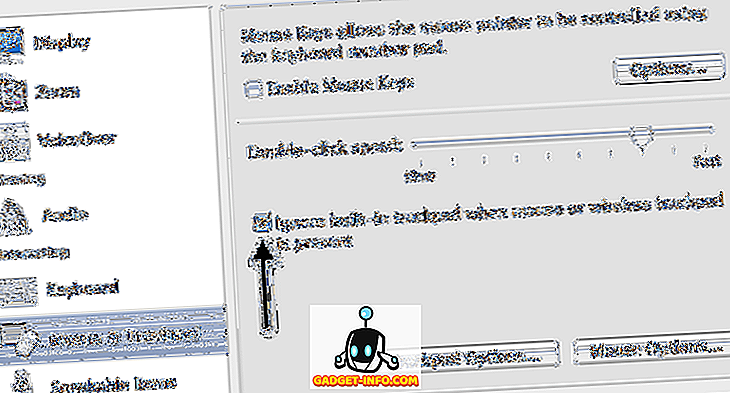
Windows에서 트랙 패드 사용 중지
Windows 7 및 Windows 8에는 시스템 구성 방법에 따라 트랙 패드를 비활성화 할 수있는 두 가지 방법이 있습니다. 첫 번째로 확인하고 싶은 방법은 키보드에 특수 단추가 있는지 확인하거나 랩톱을 켜서 트랙 패드를 사용하지 않도록 설정하는 것입니다. 예를 들어, 이것은 Dell 노트북의 핵심입니다. 기능 키와 트랙 패드 버튼을 눌러 활성화 / 비활성화해야합니다.
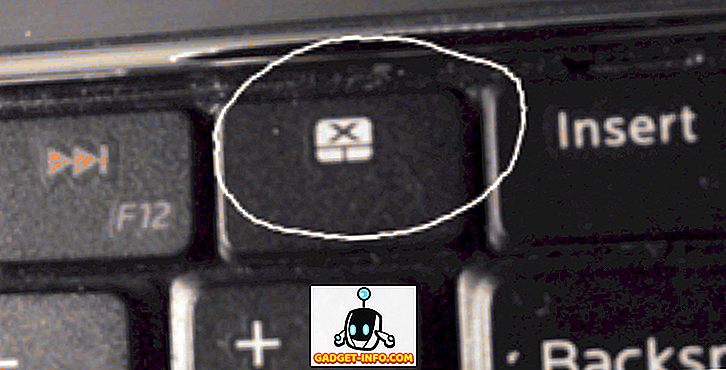
버튼이나 스위치가없는 경우 터치 패드를 비활성화하는 다음 방법은 제어판에서 마우스 속성으로 이동하여 장치 설정 또는 터치 패드 탭이 있는지 확인하는 것입니다.
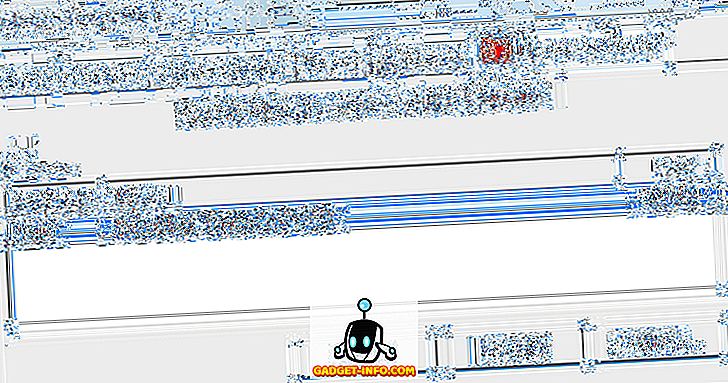
사용 안함 버튼을 클릭하면 나갈 수 있습니다. 마우스 등록 정보에 장치 설정 탭이 표시되지 않으면 적절한 드라이버가 설치되어 있지 않거나 트랙 패드 용으로 전체 소프트웨어가 설치되어 있지 않은 것입니다. 제조업체 웹 사이트로 이동하여 전체 드라이버 패키지를 다운로드하십시오.
마지막으로, 제어판에서 장치 관리자를 열고 마우스 및 기타 포인팅 장치를 확장 한 다음 터치 패드가 목록에 있으면 비활성화 할 수 있습니다.
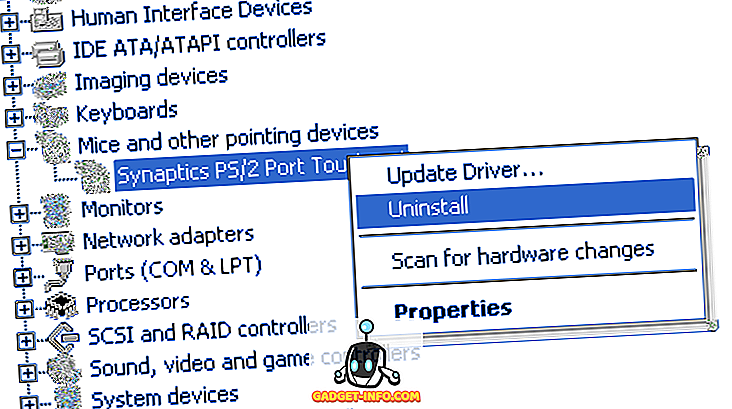
Windows 8에서 트랙 패드를 비활성화 할 때도 마찬가지입니다. 물론 Windows 8에서는 최신 드라이버가 없으면 트랙 패드가 작동하지 않을 수도 있습니다! Synaptics는 아직 Windows 8 일반 Touchpad 드라이버를 출시하지 않았으므로 랩톱에 Synaptics 터치 패드가있는 경우 Synaptics가주의해야합니다. 즐겨!