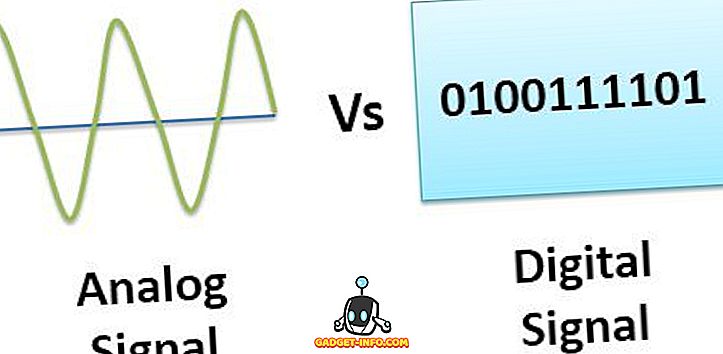사용하는 Windows 버전에 관계없이 기본적으로 시스템에 설치된 많은 기능이 있으며 그 중 많은 기능은 사용하지 않을 것입니다. 사용하지 않는 Windows 기능을 사용하지 않도록 설정하면 시스템을 최적화하여 더 빨리 하드 디스크 공간을 절약 할 수 있습니다.
이 기사에서는 Windows 7/8/10, Vista 및 XP에서 기능을 사용하거나 사용하지 않도록 설정하는 방법을 설명합니다.
Windows Vista, 7/8/10
Windows Vista의 Windows 기능을 Windows 10으로 설정하거나 해제하려면 시작 메뉴에서 제어판 을 클릭하십시오. 시작을 클릭 한 다음 제어판을 입력 할 수도 있습니다.
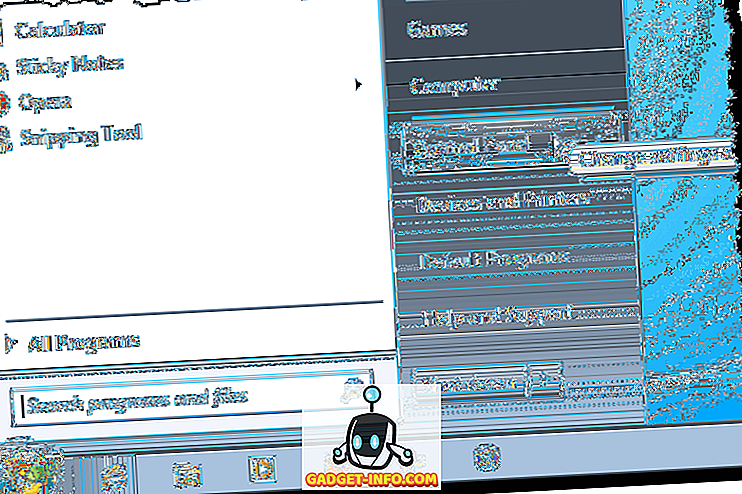
프로그램 링크를 클릭하십시오.
참고 : 클래식보기에서는 링크에 프로그램 및 기능이 표시 됩니다.
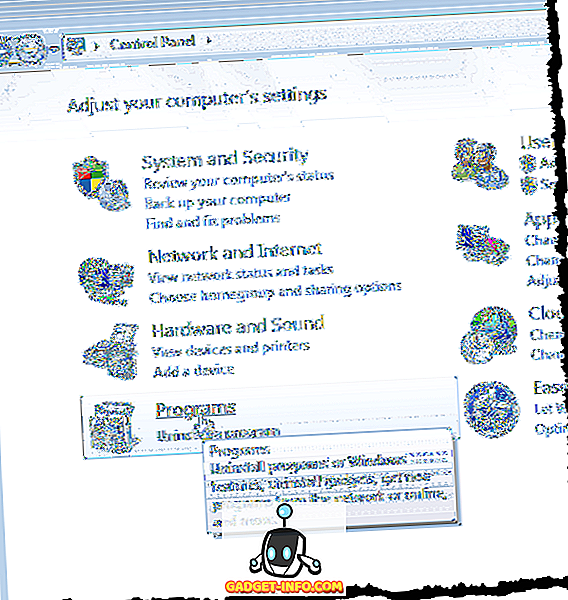
프로그램 및 기능 제목에서 Windows 기능 켜기 또는 끄기 링크를 클릭하십시오.
참고 : 클래식보기에서는 왼쪽 패널에 Windows 기능 켜기 또는 끄기 링크가 있습니다.
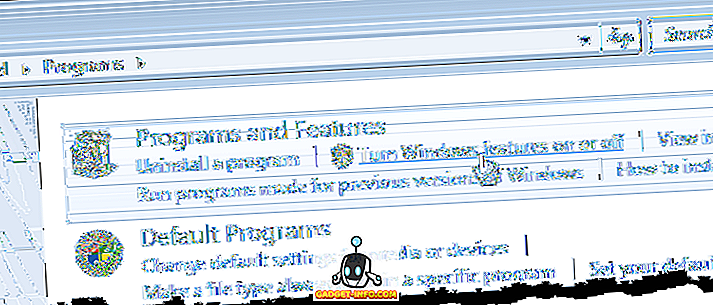
기능 목록이로드되는 동안 Windows 기능 대화 상자에 " Please wait ... "메시지가 표시됩니다.
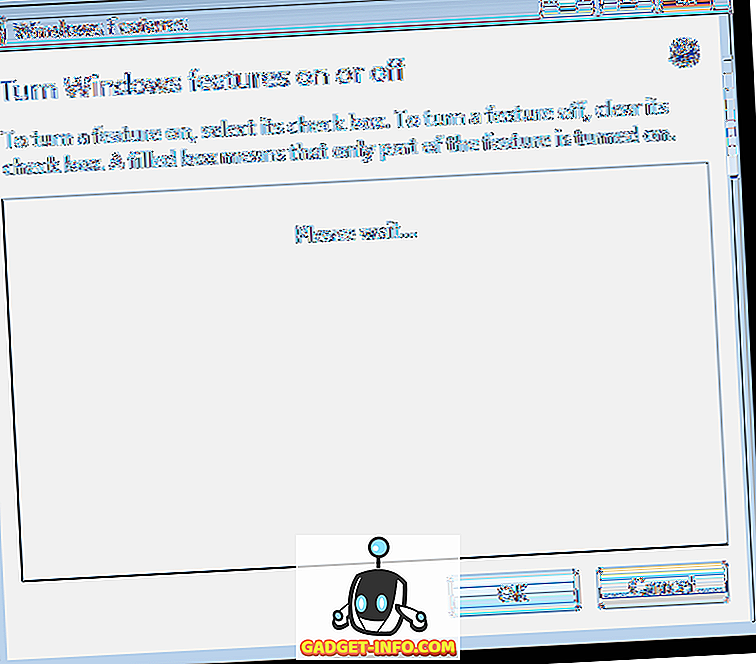
기능 목록이 표시되면 기능 중 하나 위로 마우스를 이동하고 해당 기능에 대한 설명을 볼 수 있습니다.
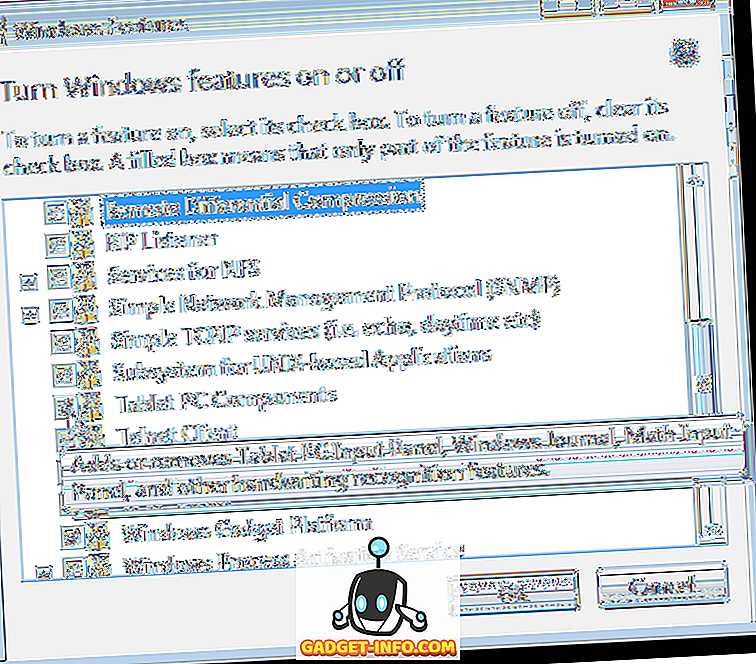
해제 할 각 기능에 대해 기능 왼쪽의 확인란을 선택하면 상자에 체크 표시가 없습니다. 예를 들어, Tablet PC를 사용하지 않기 때문에 우리는 사용하지 않는 다른 기능과 함께 Tablet PC 구성 요소 기능을 해제하기로 결정했습니다. 변경 한 후에는 확인 을 클릭하여 Windows 기능 대화 상자를 닫습니다.
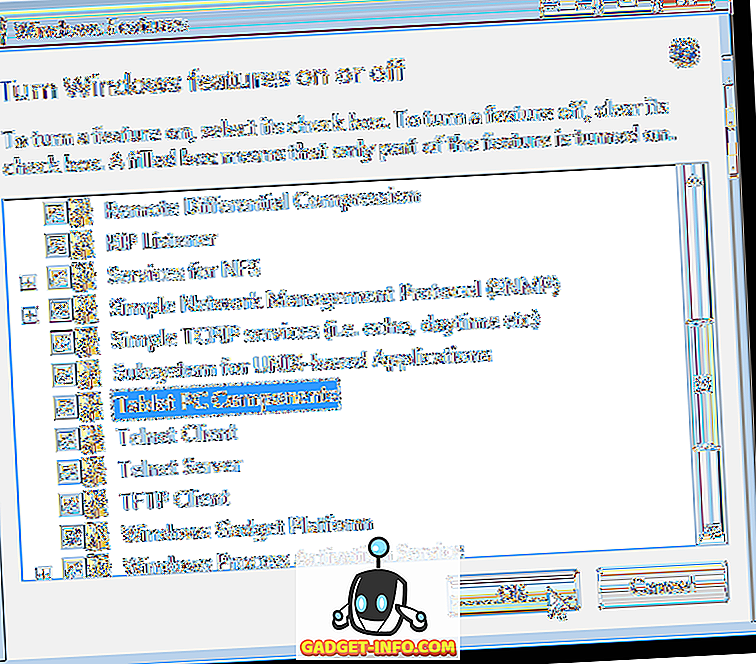
Windows 시스템에 적용된 변경 사항의 진행 상황을 보여주는 대화 상자가 표시됩니다.

변경 사항을 완료하려면 컴퓨터를 다시 시작해야합니다. 지금 컴퓨터를 다시 시작할 준비가 되었다면 지금 다시 시작을 클릭 하십시오 . 컴퓨터를 다시 시작하기 위해 기다리려면 나중에 다시 시작을 클릭 하십시오 .
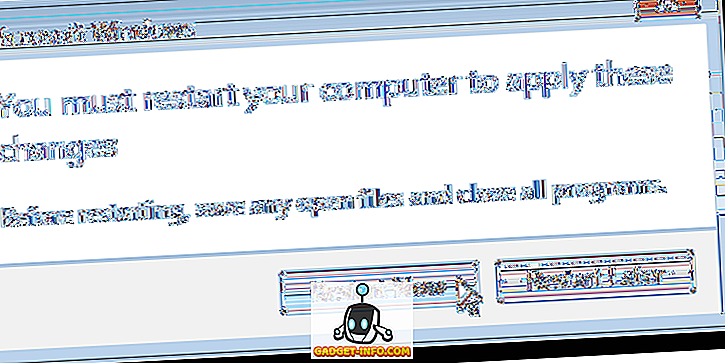
컴퓨터를 종료하는 동안 컴퓨터를 종료하고 다시 시작하면 다음 메시지가 표시됩니다. 기능을 구성하는 동안 컴퓨터를 끄지 않도록하십시오.
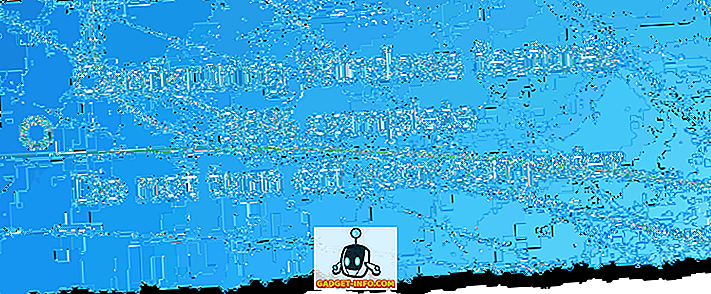
윈도우 XP
Windows XP에서 Windows 기능을 사용하려면 시작 메뉴에서 제어판 을 클릭하십시오.
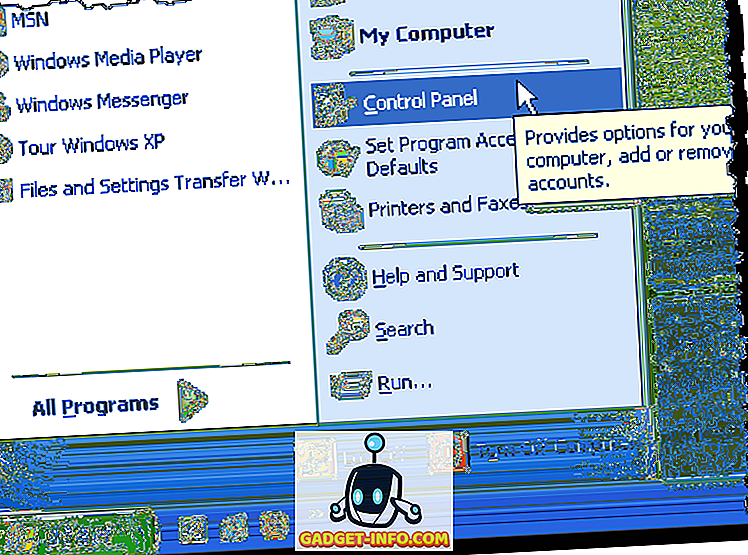
제어판 창에서 프로그램 추가 / 제거 링크 (또는 클래식보기의 아이콘)를 클릭하십시오.
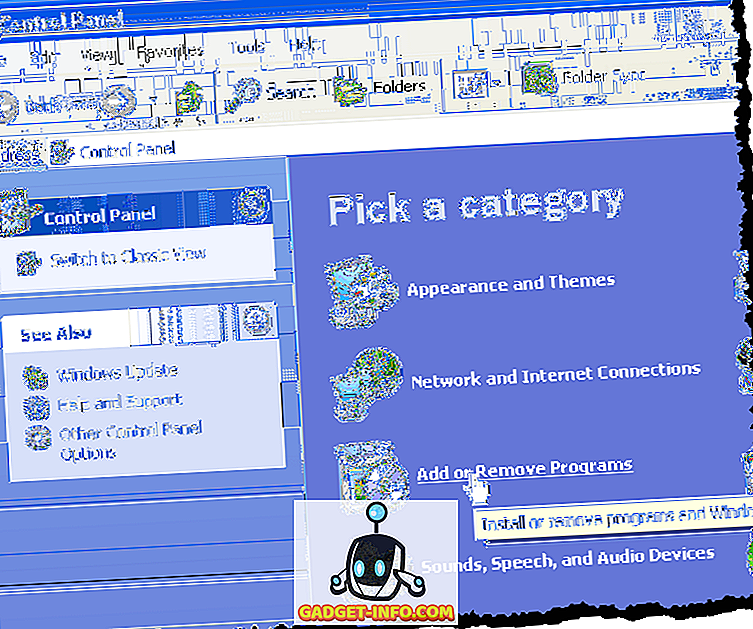
프로그램 추가 / 제거 대화 상자의 왼쪽 패널에서 Windows 구성 요소 추가 / 제거를 클릭합니다.
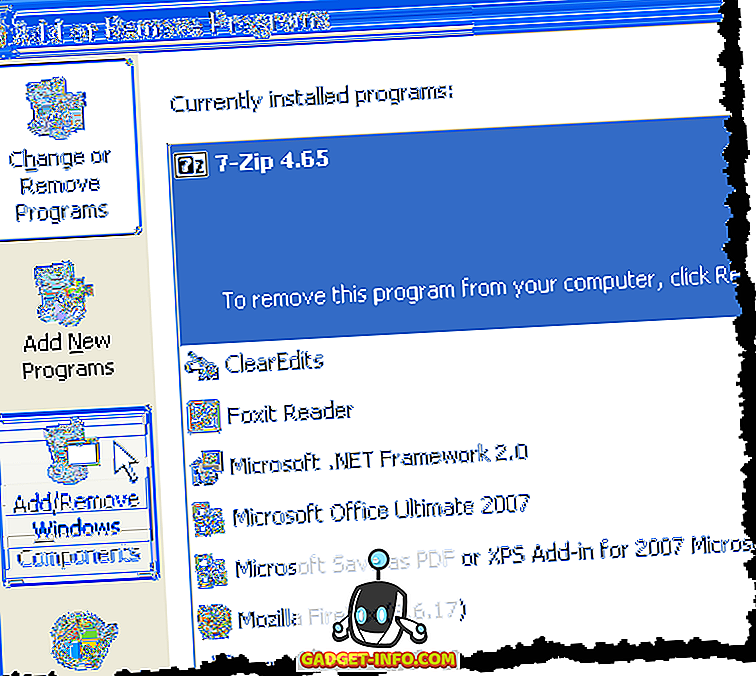
Windows 기능 목록이 생성 될 때까지 기다리라는 대화 상자가 표시됩니다.
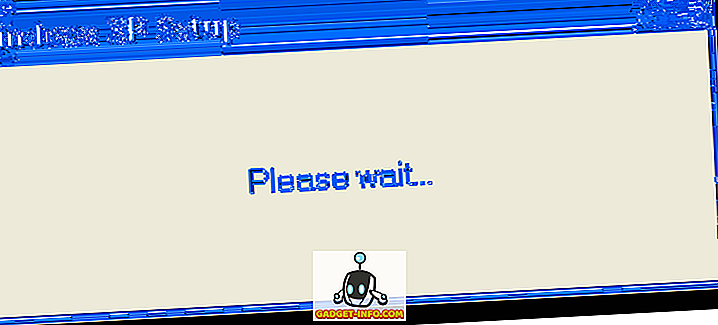
Windows 구성 요소 마법사 에 구성 요소 목록이 표시됩니다. 구성 요소의 왼쪽에있는 확인란이 회색 배경이면 해당 구성 요소 내에 하위 구성 요소가 있습니다. 해당 주 구성 요소 아래의 구성 요소를 보려면 자세히 를 클릭하십시오.
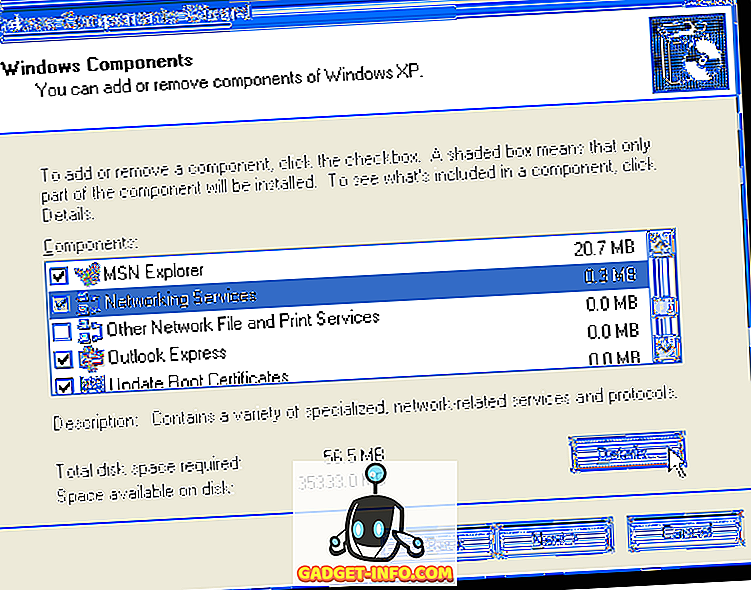
예를 들어, 다음 대화 상자에는 네트워크 서비스 주 구성 요소에서 사용 가능한 구성 요소가 표시됩니다. 이러한 구성 요소를 켜거나 끌 수 있으며 확인 을 클릭하여 변경 내용을 적용하고 Windows 구성 요소 마법사로 돌아갈 수 있습니다.
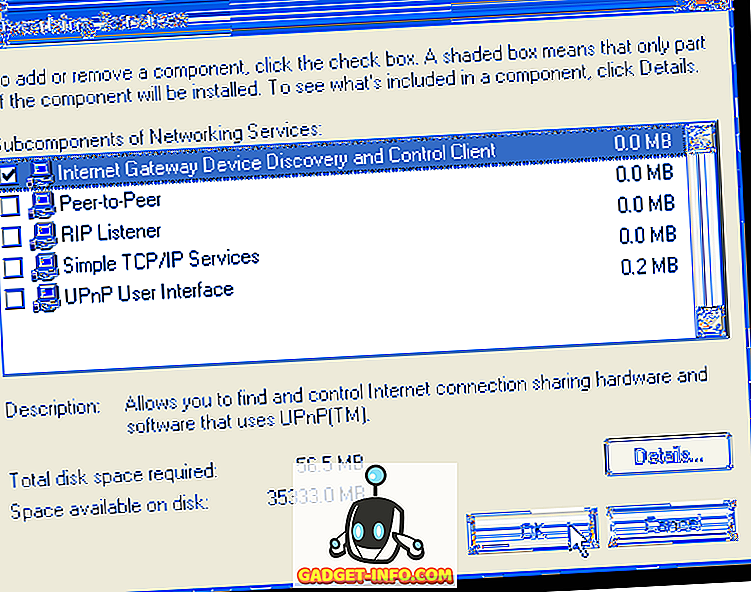
해제 할 각 기능에 대해 기능 왼쪽의 확인란을 선택하면 상자에 체크 표시가 없습니다. 예를 들어 MSN Explorer 나 Outlook Express는 물론 다른 기능도 사용하지 않습니다. 변경 한 후에는 다음을 클릭하십시오.
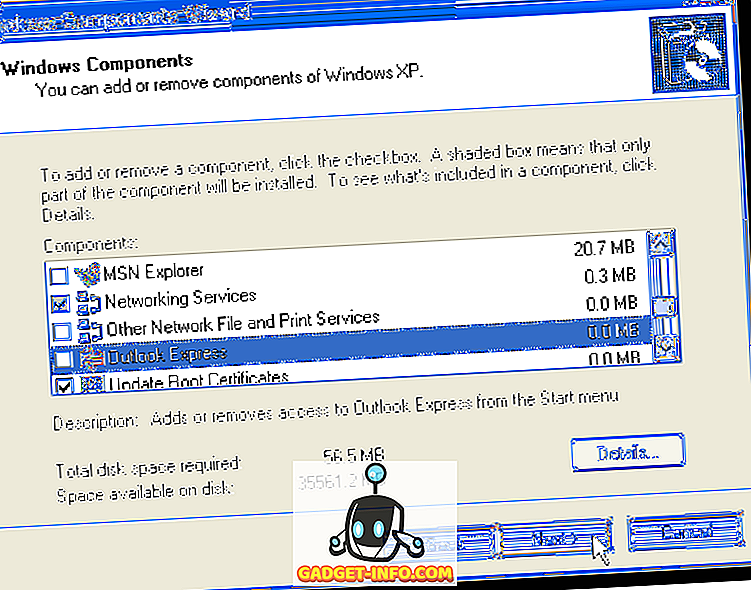
구성 요소 구성 화면에 시스템 변경 내용이 표시됩니다.
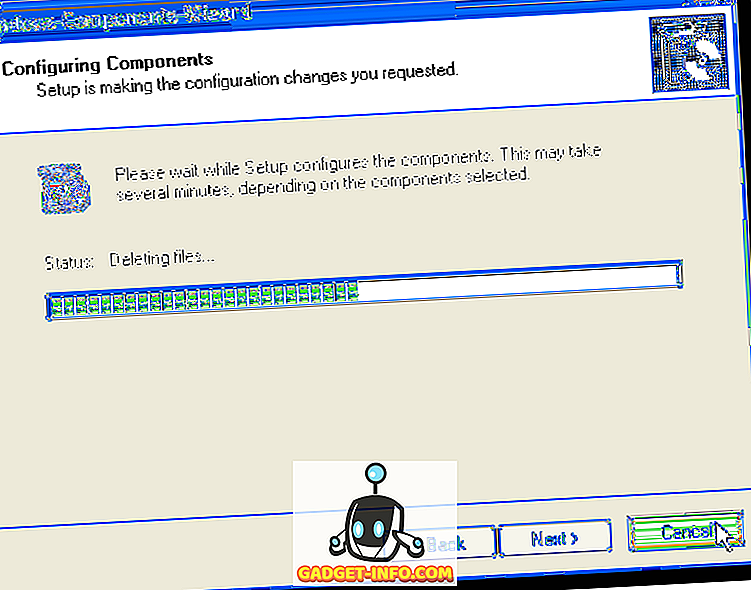
변경이 완료되면 Windows 구성 요소 마법사 완료 대화 상자가 표시됩니다. Finish를 클릭하십시오.
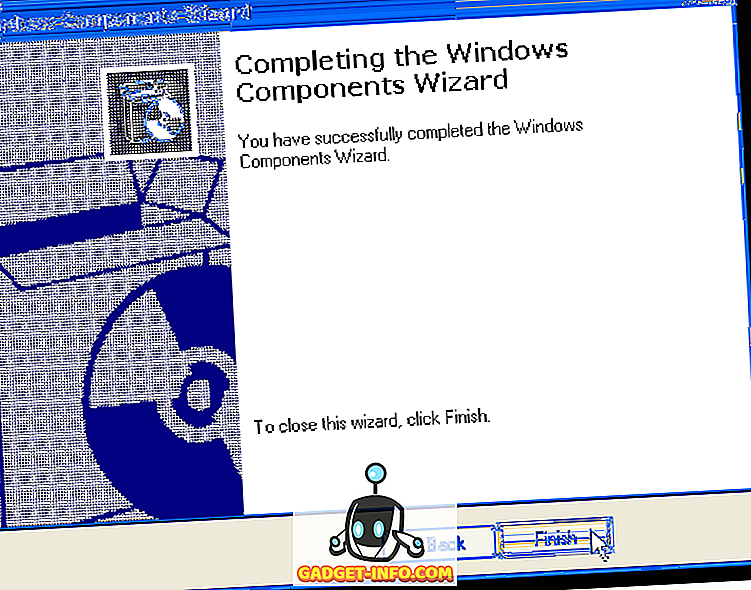
변경 사항을 완료하려면 컴퓨터를 다시 시작해야합니다. 지금 컴퓨터를 다시 시작할 준비가되면 예를 클릭하십시오. 컴퓨터를 다시 시작하기를 기다리려면 아니오를 클릭하십시오.
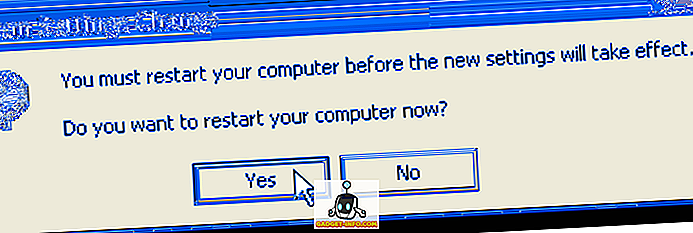
원하는 경우이 절차를 수행하고 원하는 기능의 확인란을 선택하여 각 확인란에 확인 표시가 나타나면 원하는 Windows 기능을 다시 켤 수 있습니다. 즐겨!