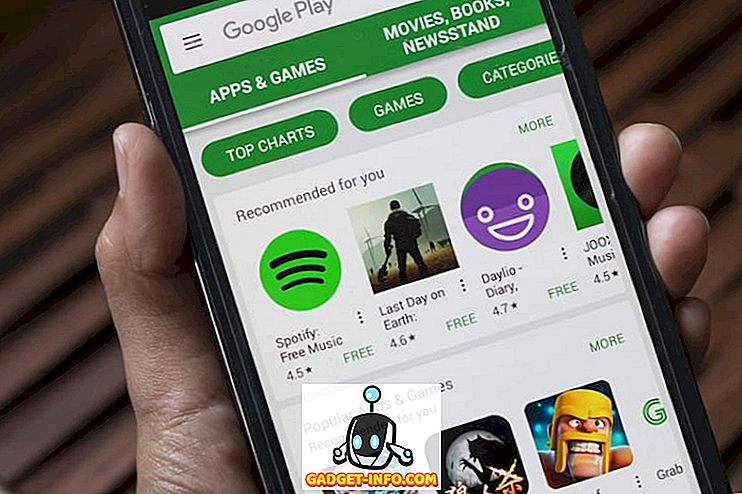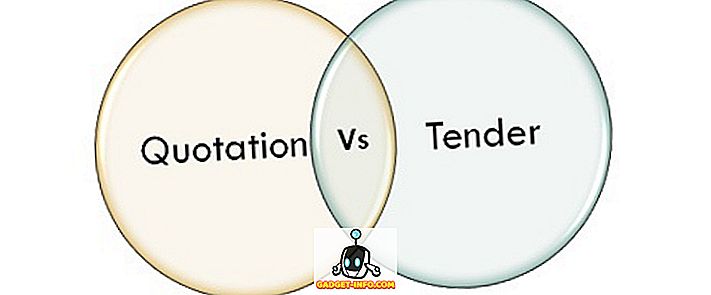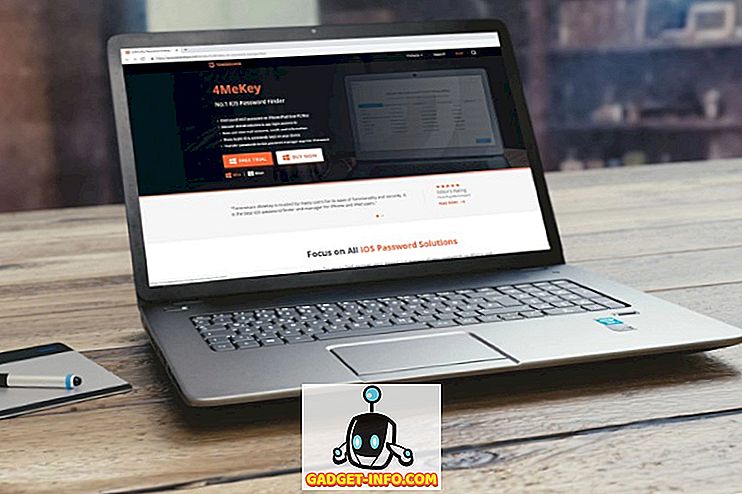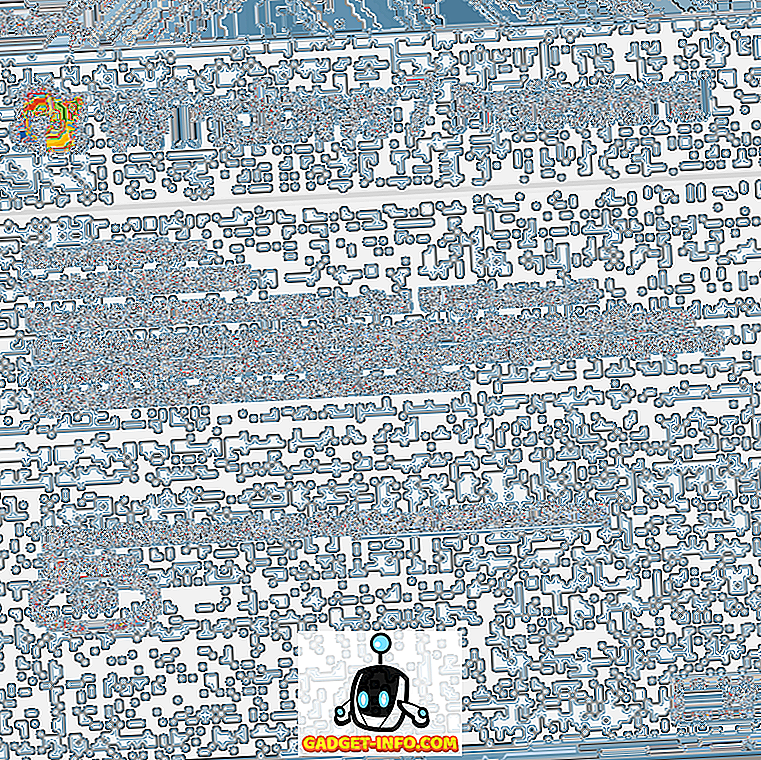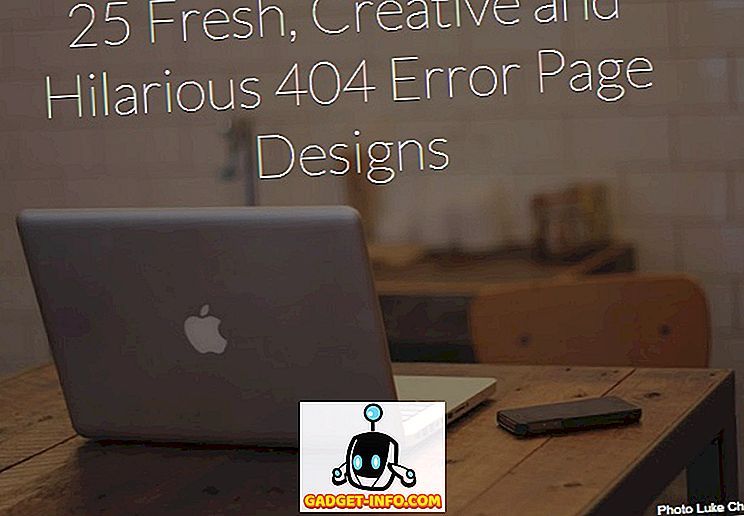수식이 포함 된 셀을 복사하면 수식의 셀 참조가 해당 셀 수를 가로 지르거나 줄이거 나 이동한다는 것을 알 수 있습니다. 이 유형의 셀 참조를 상대 참조라고합니다.

위의 이미지에서 수식을 복사하고 ( Ctrl + C ) 다른 셀에 붙여 넣으면 ( Ctrl + V ) 셀 참조가 B 열에서 D 열로 변경되므로 총계가 달라집니다 .

셀을 복사 할 때 Excel에서 셀 참조를 변경하지 못하도록하려면 절대 참조를 사용해야합니다. 절대 참조를 만들려면 다음 그림과 같이 고정하려는 수식에 셀 참조의 두 부분 앞에 달러 기호 ( $ )를 삽입하십시오.

상대 참조, 절대 참조 및 혼합 참조의 세 가지 유형이 있습니다. 다음은 몇 가지 예입니다.
- 상대 참조 : A1은 Excel에 해당 열과 행에 대한 셀 참조를 변경하도록 지시합니다.
- 혼합 된 참조 : $ A1은 항상 A 열을 참조하려는 Excel에 알려줍니다.
- 혼합 된 참조 : B $ 1은 항상 1 행을 참조하려는 Excel에 알려줍니다.
- 절대 참조 : $ B $ 1은 항상 셀 B1을 참조하려는 Excel에 알려줍니다.
수식에 셀 참조를 선택하거나 입력 할 때 달러 기호를 입력하는 약식 방법이 있습니다. 수식을 입력하고 셀 참조를 마칠 때 F4 키를 눌러 4 가지 참조 유형 조합 사이를 전환하십시오. 수식 입력을 시작하고 = 100 * B1 을 입력했다고합시다.
- F4 키를 누르면 수식이 = 100 * $ B $ 1 (항상 B1 셀 참조)로 변경됩니다.
- F4를 다시 누르면 수식이 = 100 * B $ 1 (항상 1 행 참조)로 변경됩니다.
- F4를 다시 누르면 수식이 = 100 * $ B1로 바뀝니다 (항상 B 열을 참조하십시오)
- F4 키를 다시 누르면 수식이 원래 상대 참조 = 100 * B1 으로 돌아갑니다 (항상 해당 열과 행에 대한 참조가 변경됨)
수식에서 각 셀 참조를 입력하는 동안 일시 중지하면 현재 셀 참조에 적합한 참조 유형을 얻을 때까지 F4 키 를 누를 수 있습니다.
절대 참조를 사용하여 입력 한 수식을 복사하고 셀 참조를 유지하려면 수식이 들어있는 셀을 선택하고 복사 ( Ctrl + C ) 한 다음 수식을 붙여 넣을 대상 셀을 클릭합니다.

홈 탭이 리본의 활성 탭인지 확인하십시오. 홈 탭의 붙여 넣기 섹션에서 붙여 넣기 단추의 화살표를 클릭하십시오. 드롭 다운 메뉴에서 수식 을 선택하십시오.

원본 셀의 대상 셀에 총계가 표시되고 대상 셀의 수식 입력 줄에 표시되는 수식에는 원래 셀의 원래 수식과 동일한 절대 참조가 포함됩니다.

참고 : 수식을 복사하여 대상 셀에 붙여 넣기한다고해서 원래 셀에서 수식이 업데이트 될 때 대상 셀에서 수식이 업데이트된다는 의미는 아닙니다.
수식을 포함하는 셀을 복사하여 대상 셀에 붙여 넣으면 원래 셀의 수식 결과가 변경 될 때 대상 셀에 항상 표시되는 방법이 있습니다. 원래 셀에 연결할 수 있습니다.
이렇게하려면 수식이 포함 된 원래 셀을 선택하고 복사 한 다음 원래 셀에 링크를 붙여 넣을 셀을 클릭합니다. 홈 탭의 붙여 넣기 섹션에서 붙여 넣기 단추를 클릭하여 드롭 다운 메뉴를 표시하십시오. 메뉴에서 링크 붙여 넣기를 선택하십시오.

원래 셀의 합계가 대상 셀에 다시 표시됩니다. 그러나 이번에는 수식 입력 줄에 수식이 포함 된 원래 셀에 대한 절대 참조가 표시됩니다. 원래 셀에서 결과가 변경 될 때마다 대상 셀에 표시된 총계도 업데이트됩니다.

참고 : 수식의 결과를 대상 셀에 붙여 넣기 만하면 대상 셀에 붙여 넣을 때 붙여 넣기 드롭 다운 메뉴에서 값 붙여 넣기를 선택하십시오.
링크를 붙여 넣는 것은 워크 시트의 한 부분에서 합계를 특수 서식 (프레젠테이션 가능)으로 더 눈에 잘 띄는 위치에 표시하고 링크가 포함 된 셀을 계속 업데이트하려는 경우 편리한 기능입니다. 즐겨!