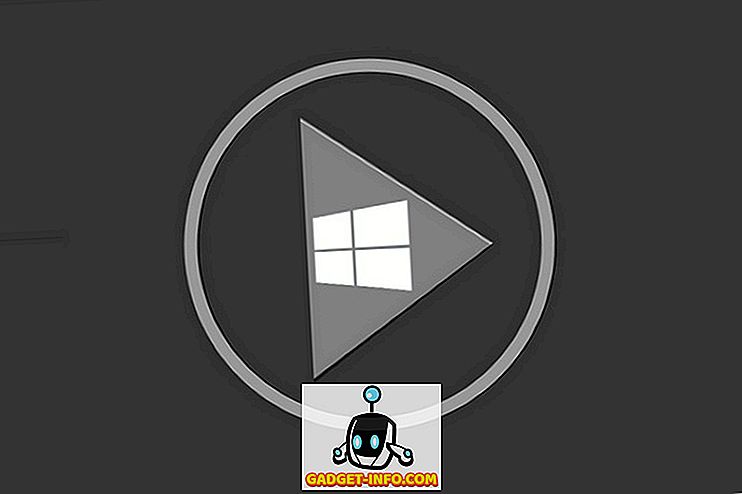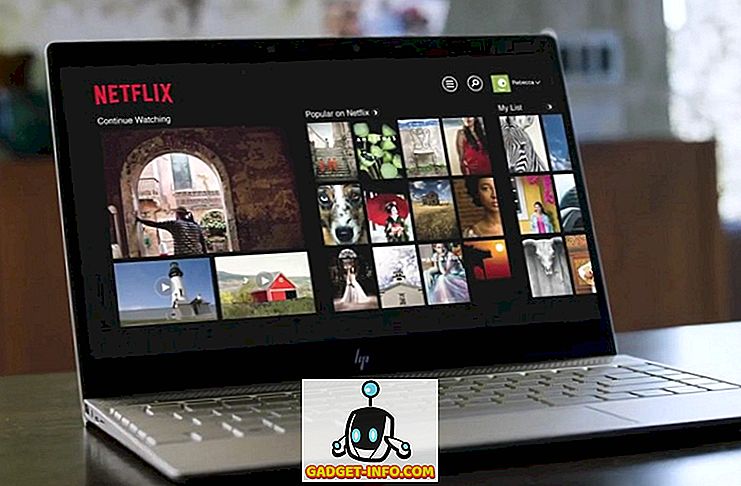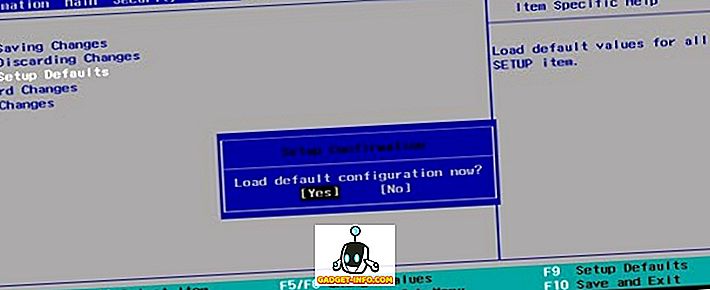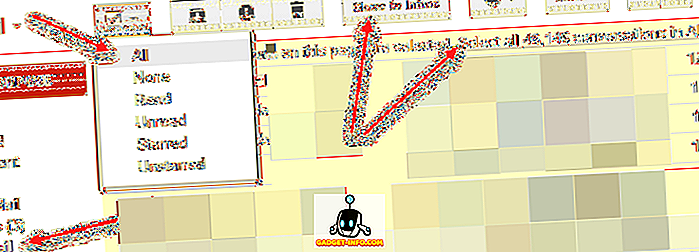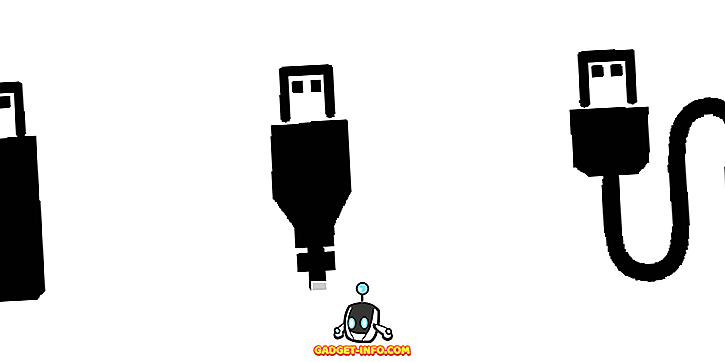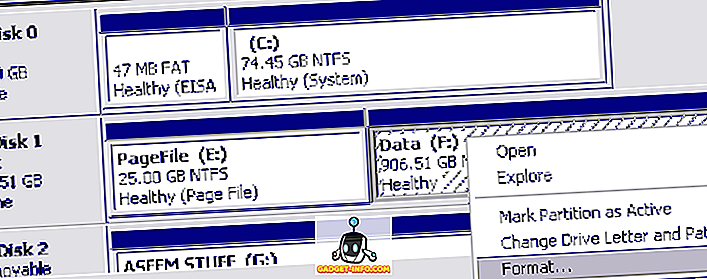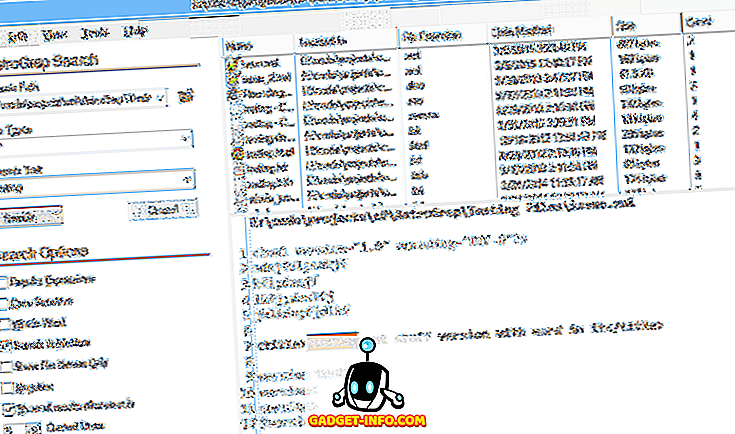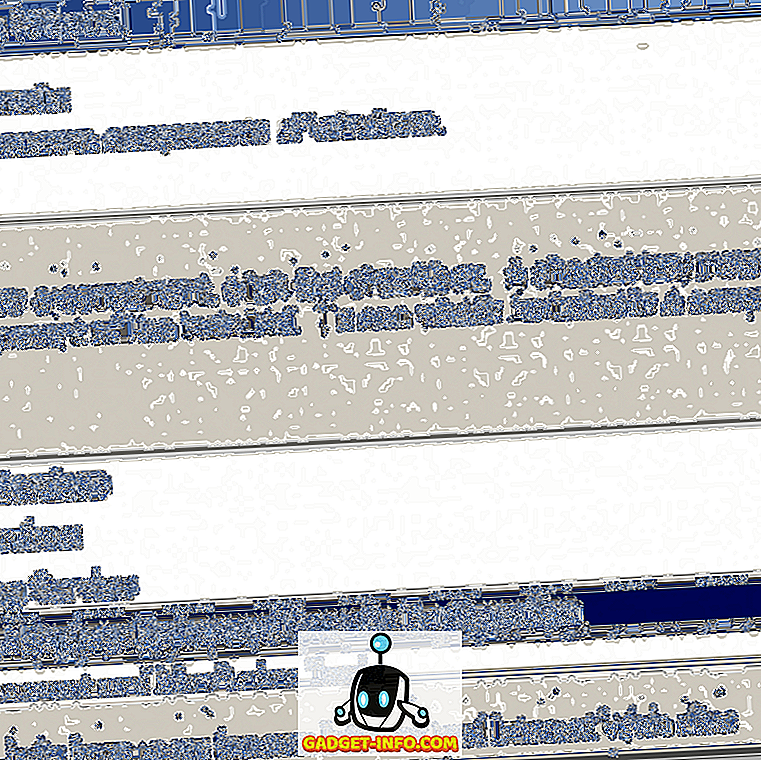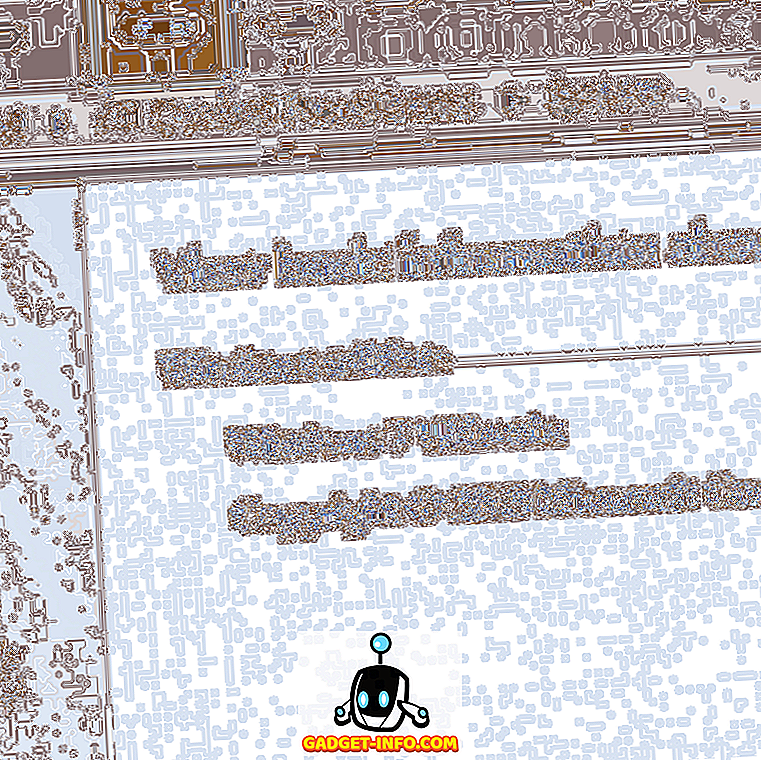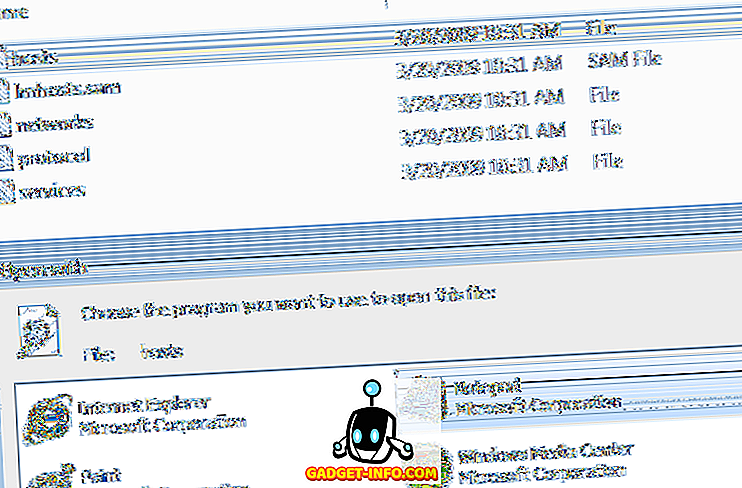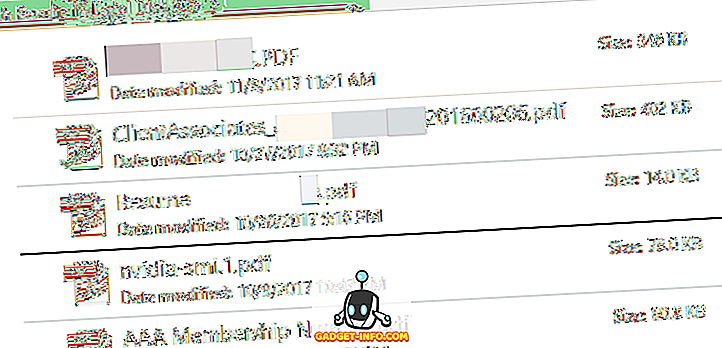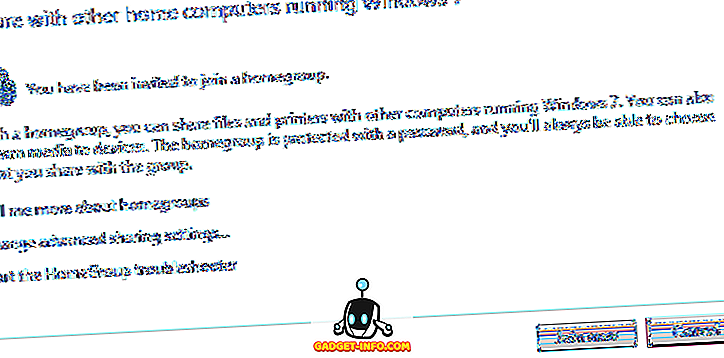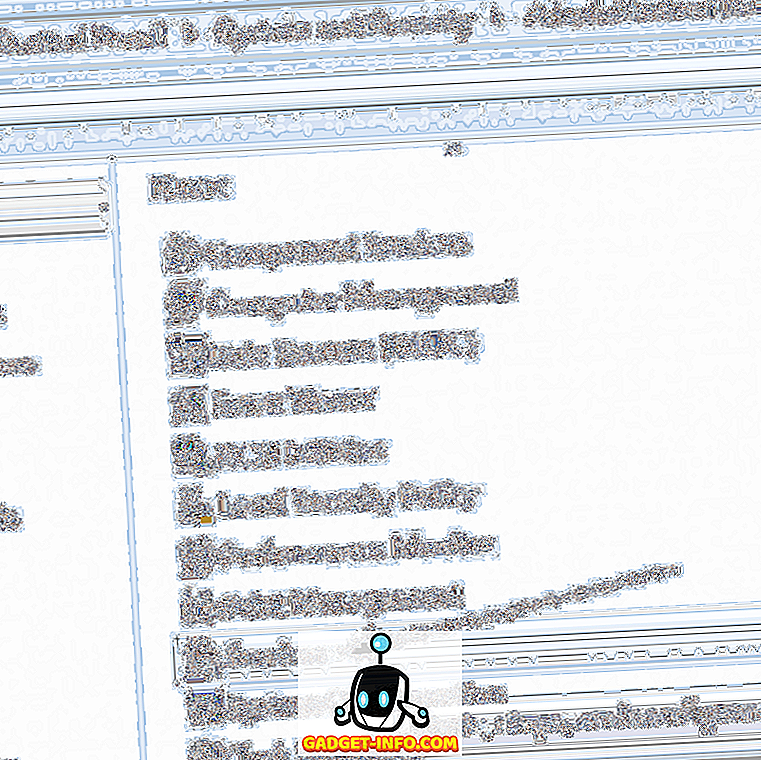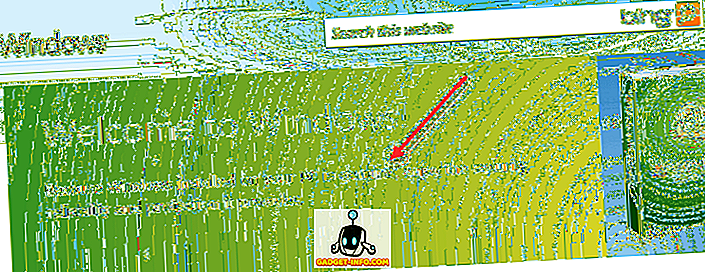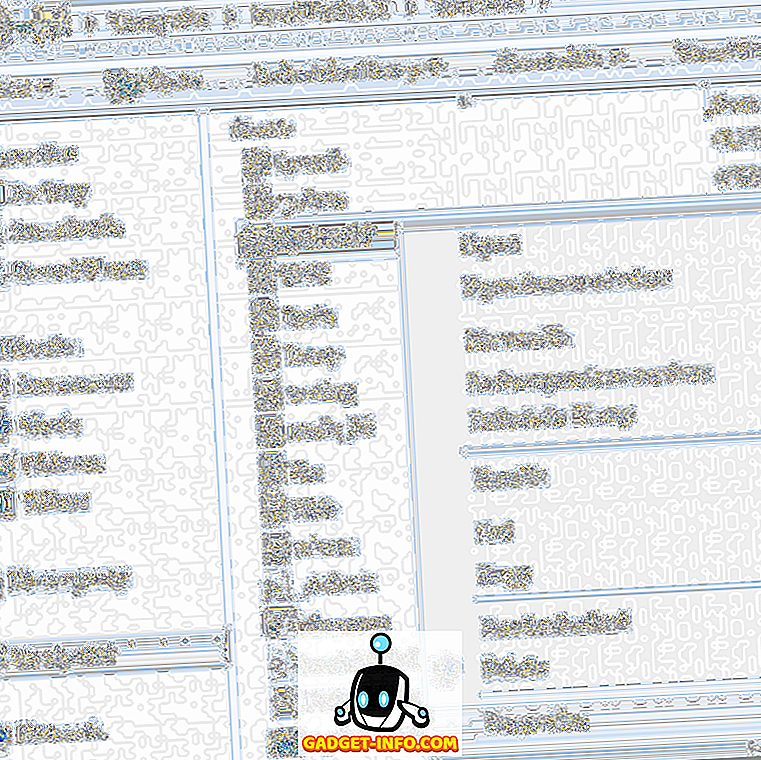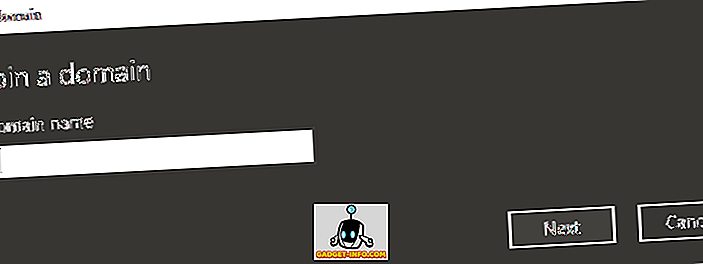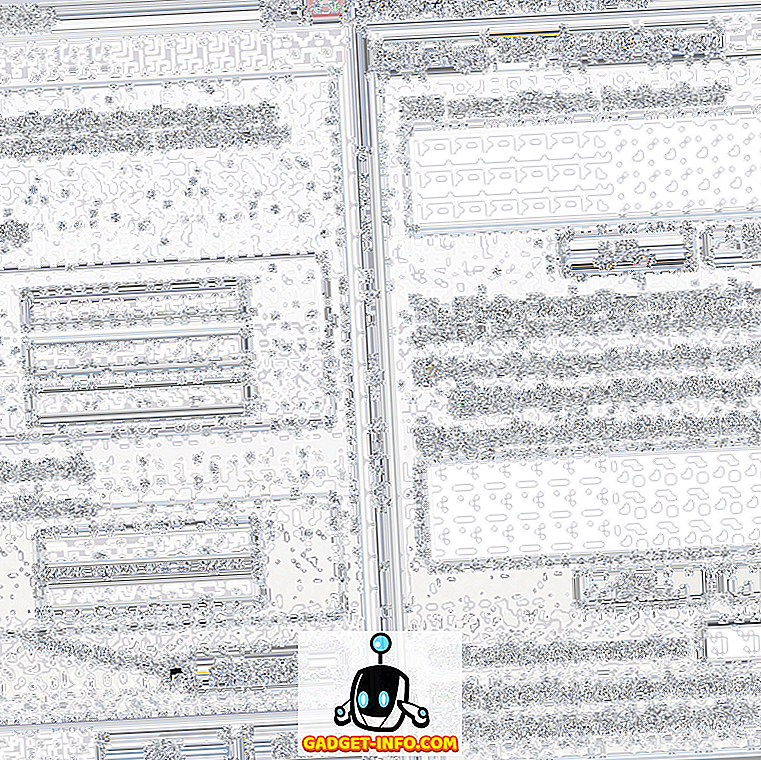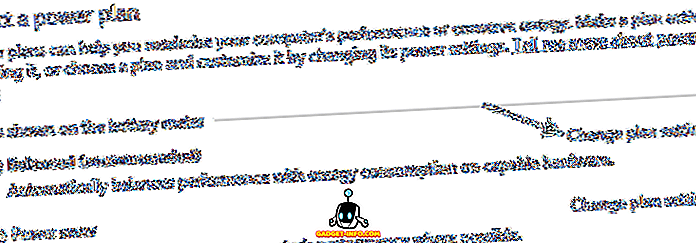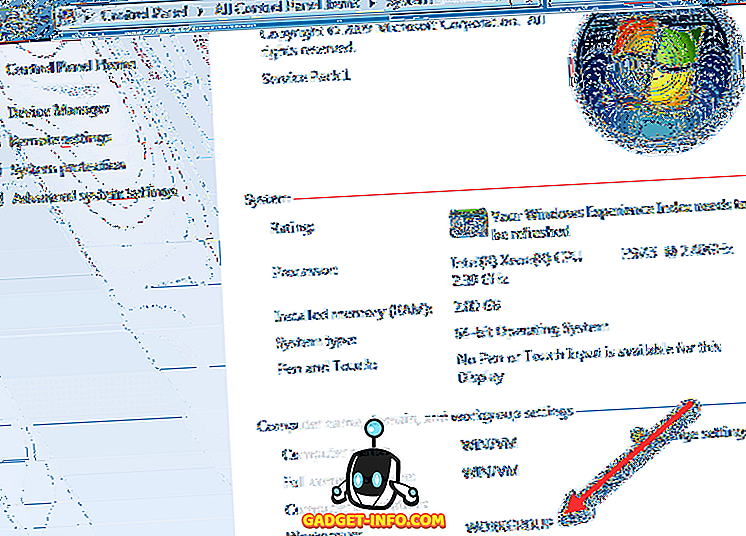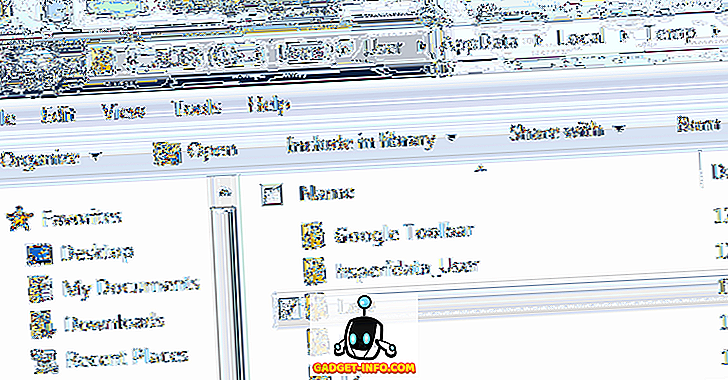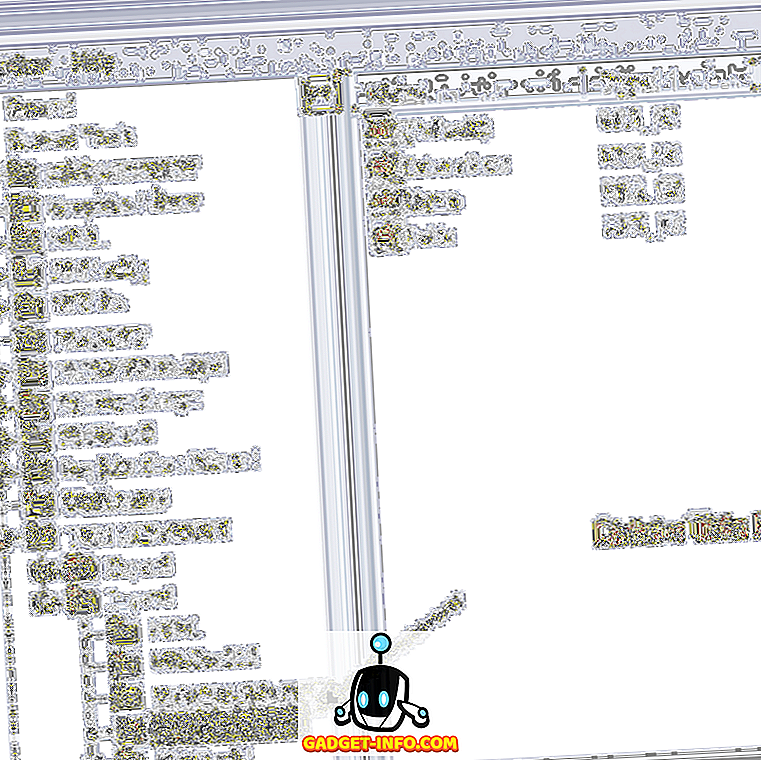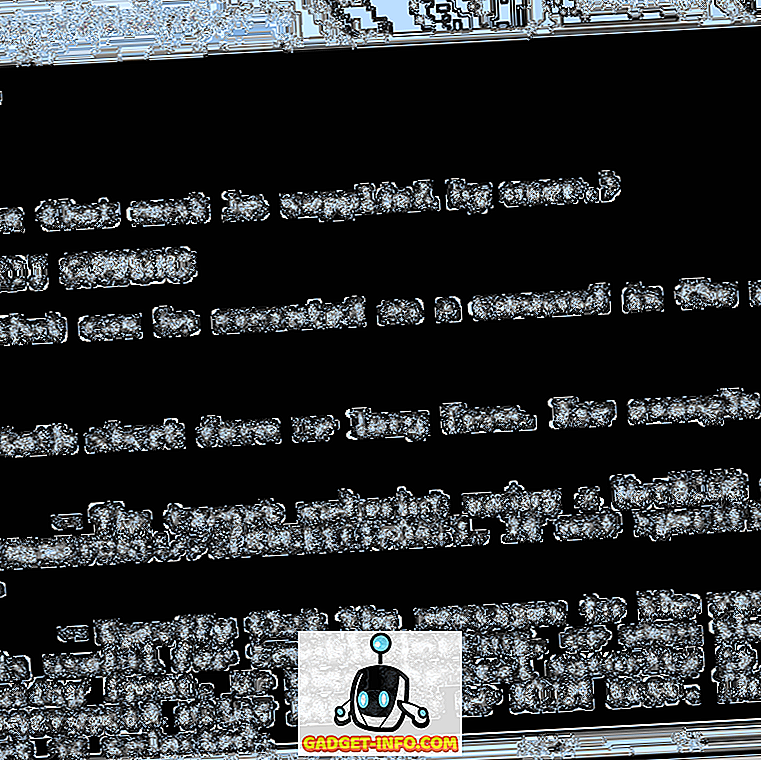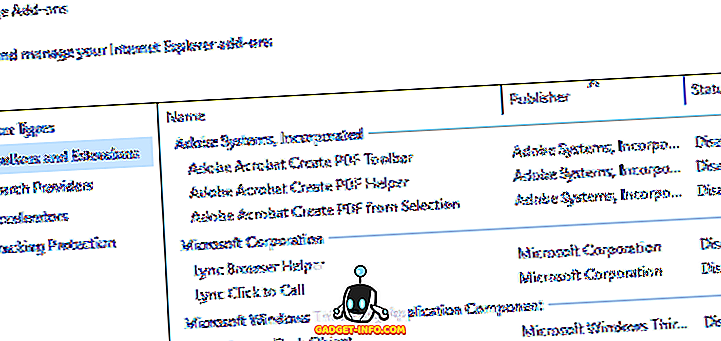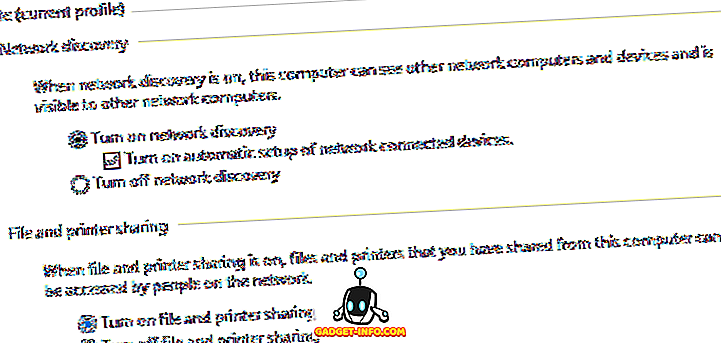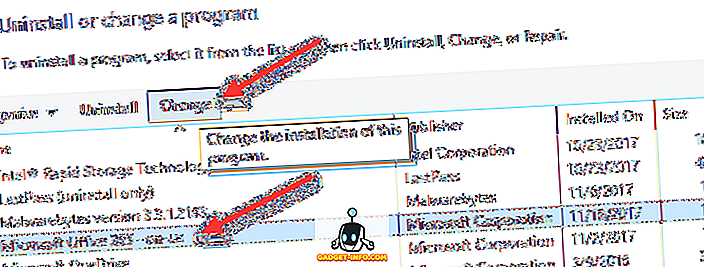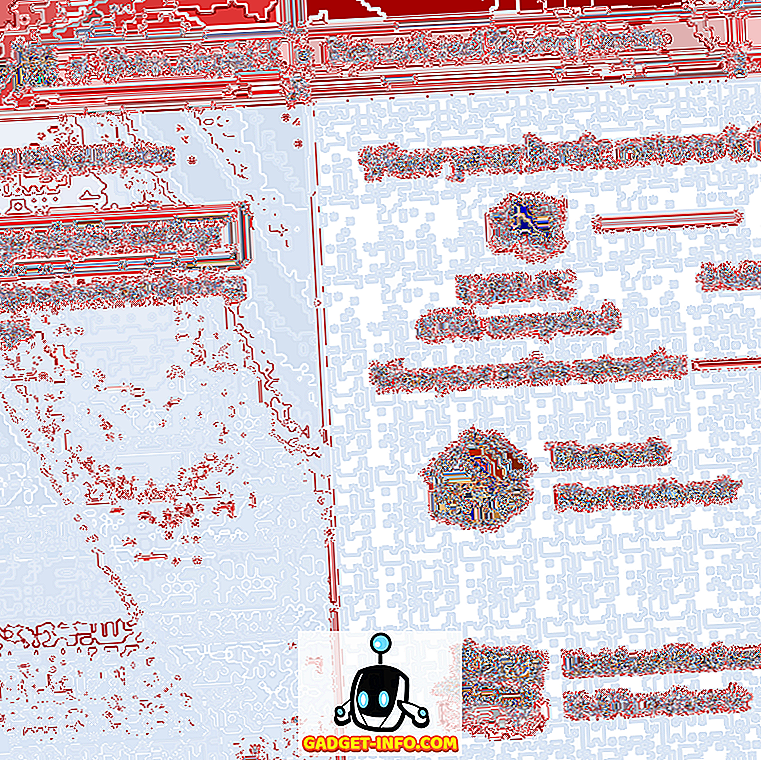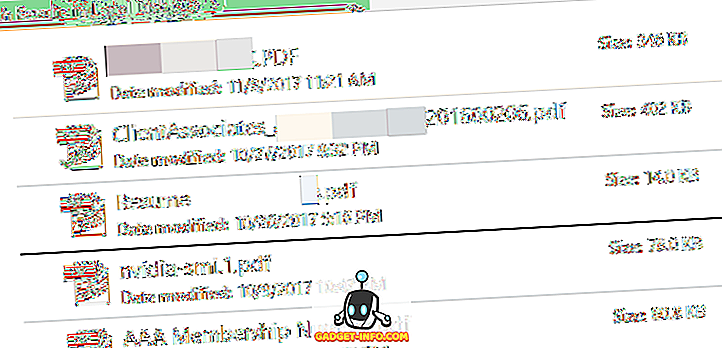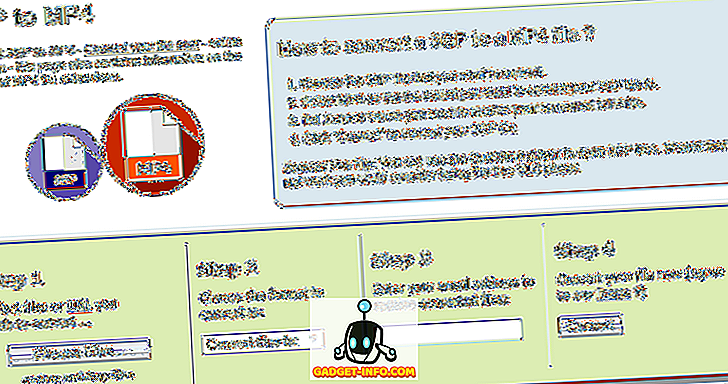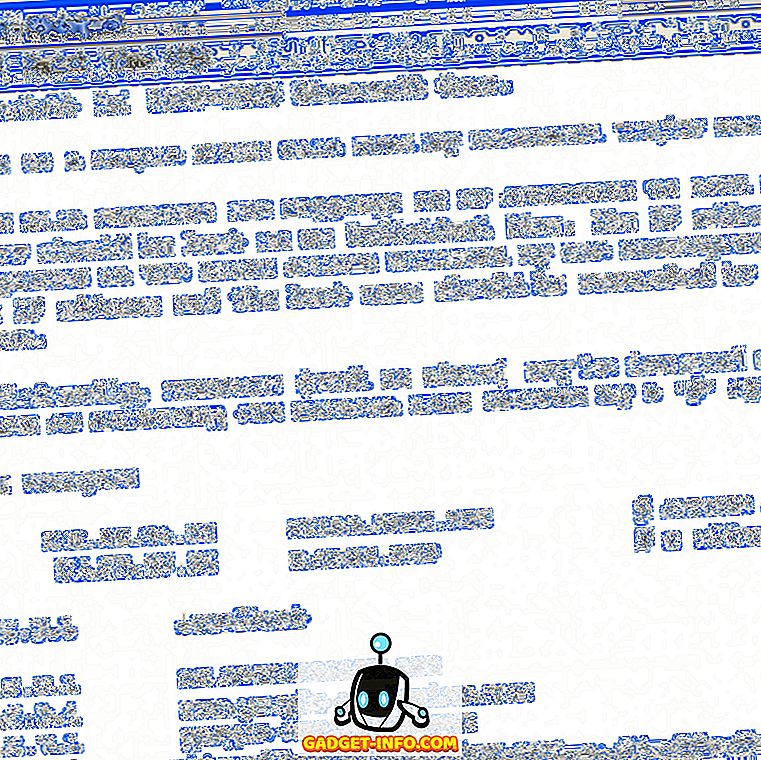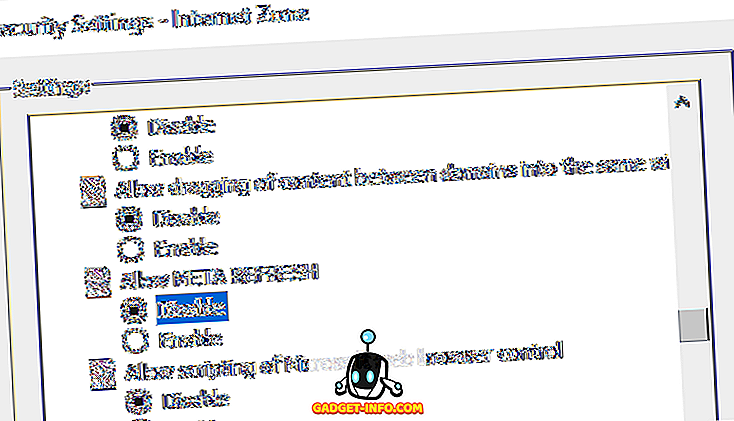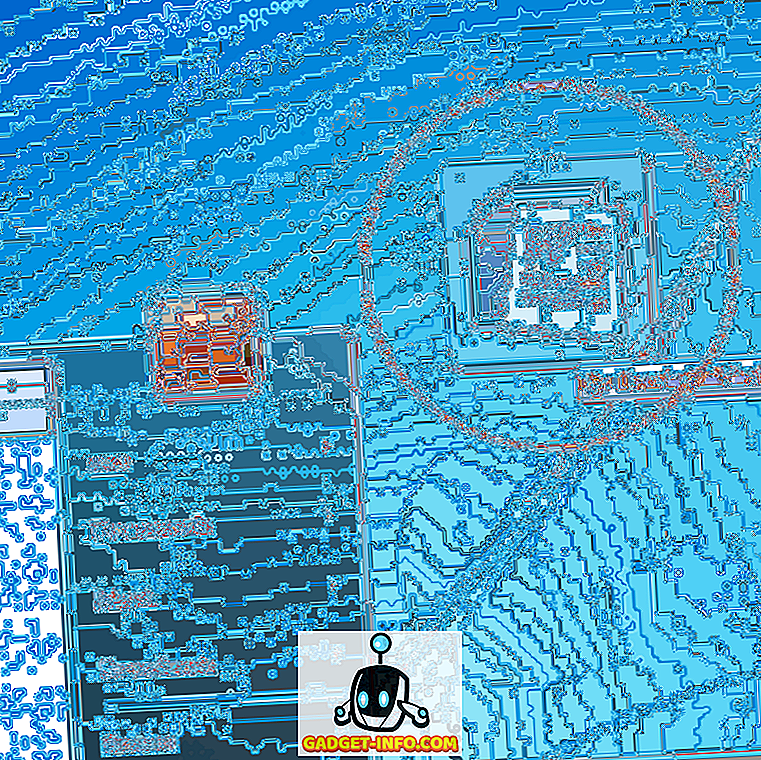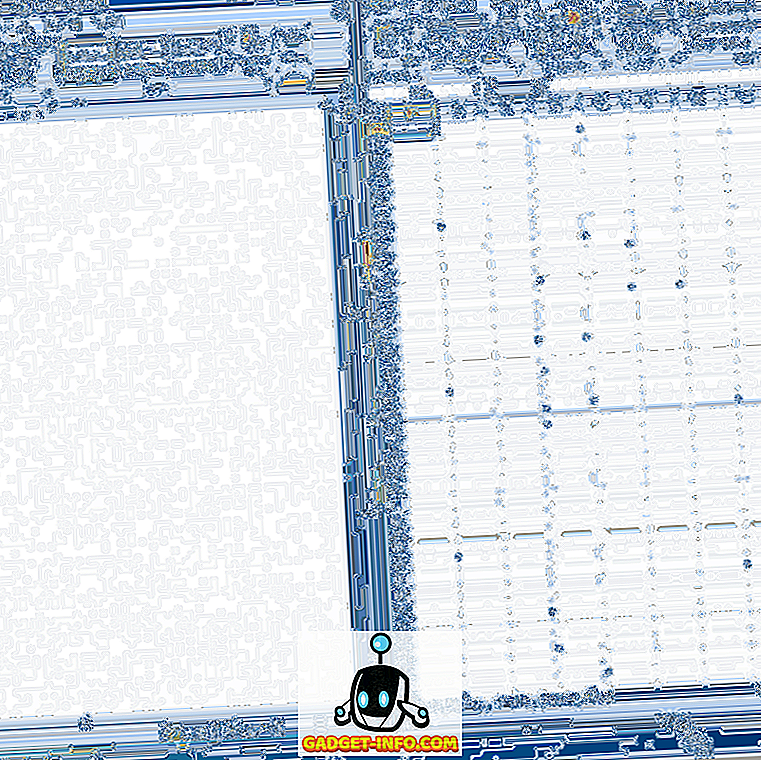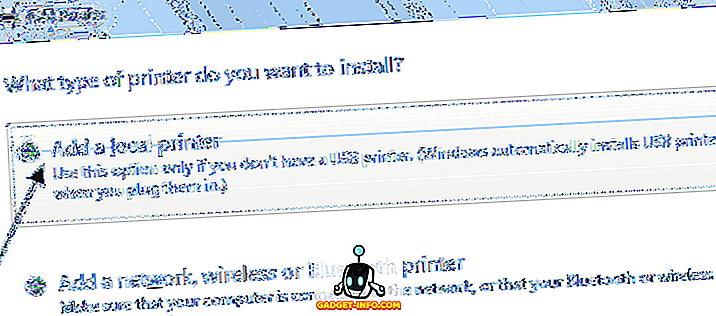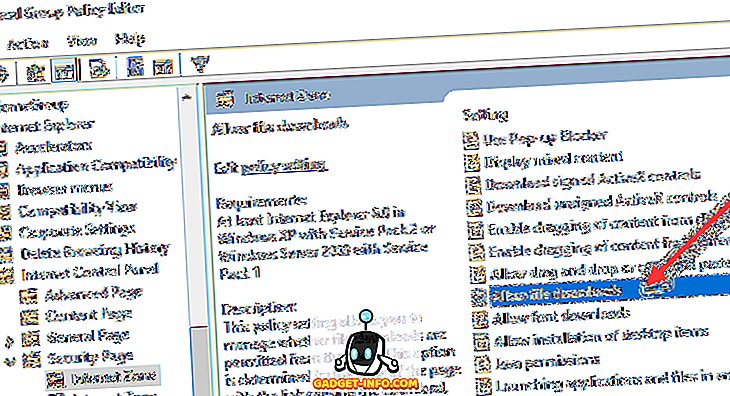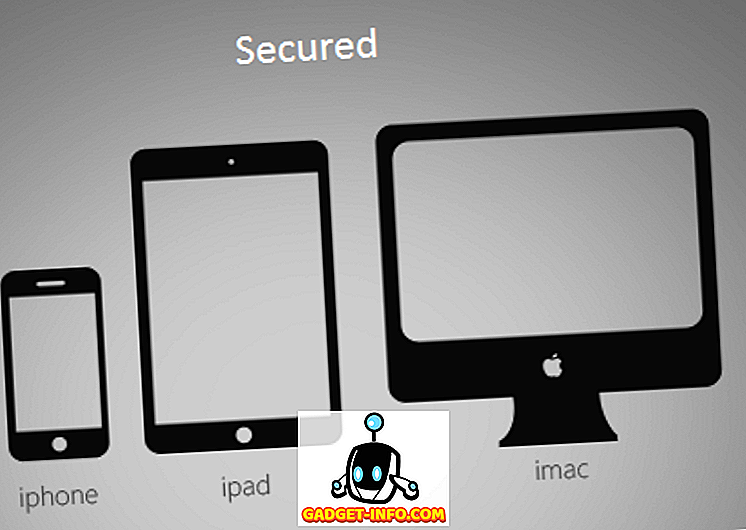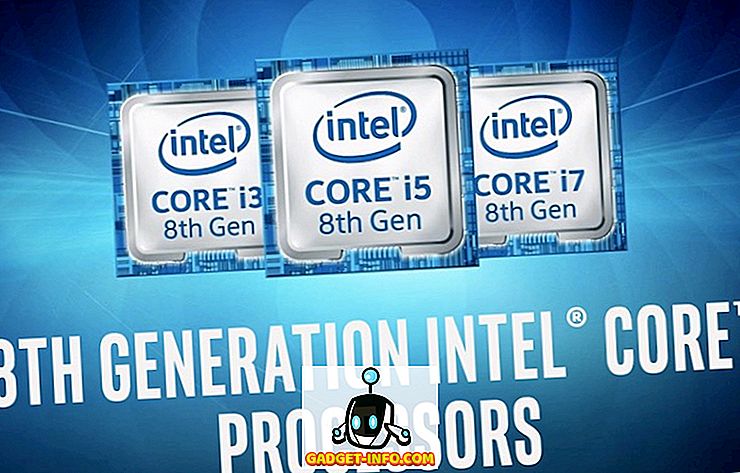구입할 수있는 50000 미만의 베스트 10 노트북
현재 노트북 시장은 과다한 옵션으로 가득 차 있습니다. 모든 종류의 사용자를 대상으로 모든 세그먼트에 대한 옵션이 있습니다. 예산을 세운 사람이라 할지라도 선택할 수있는 노트북이 많이 있습니다. 따라서 올바른 선택을하기 위해서는 많은 노력이 필요합니다. 글쎄, 우리가 가젯 - Info.com에서 당신을 위해 일들을 훨씬 쉽게 만들어주는 것처럼, 걱정하지 마라. 게이머, 비즈니스 사용자 또는 일반 사용자 든 상관없이 우리는 50000 루피 이하에서 구입할 수있는 최상의 랩톱 목록을 선정했습니다. 섹션 : 캐주얼 사용자를위한 최고의 노트북 최고의 게임용 노트북 최고의 컨버터블 노트북 멀티 태스킹을위한 최고의 노트북 최고의