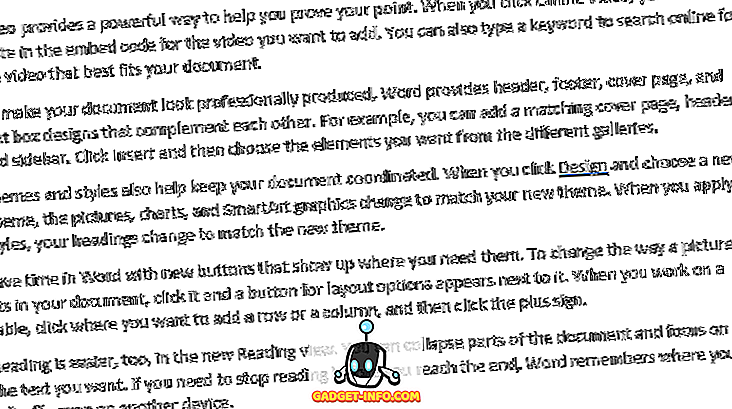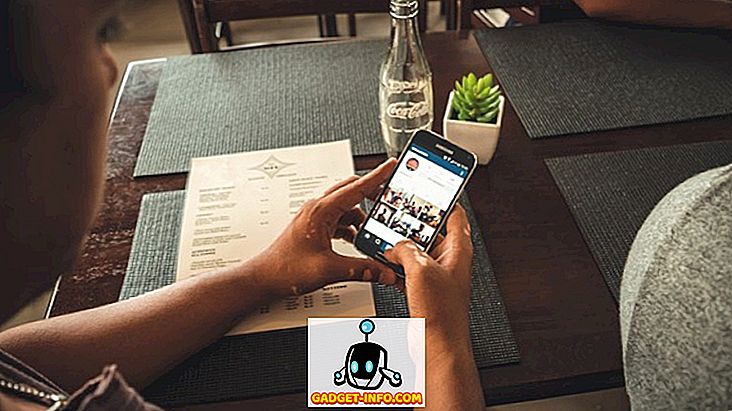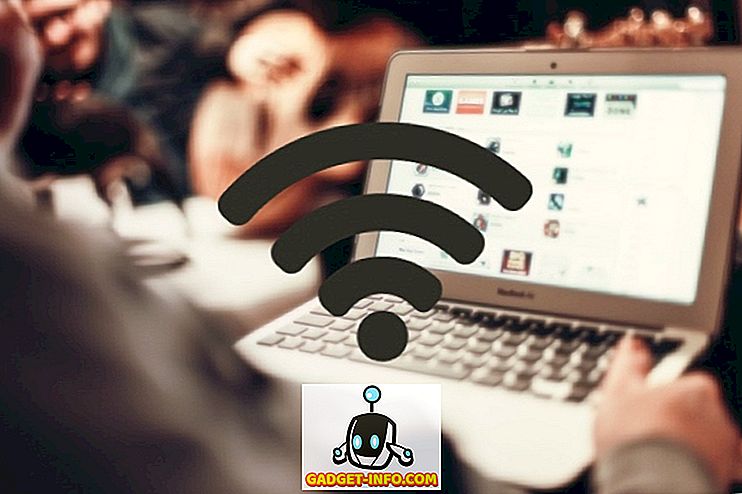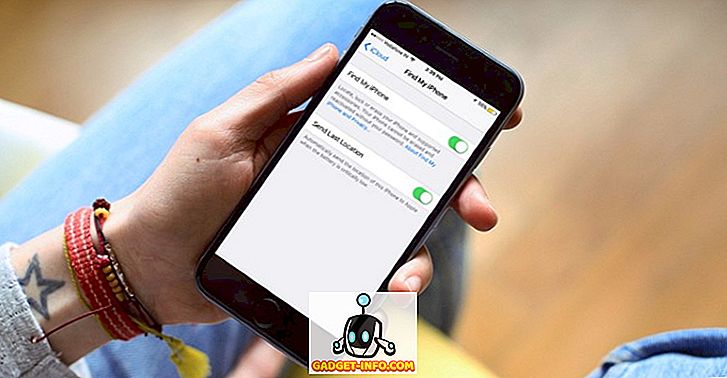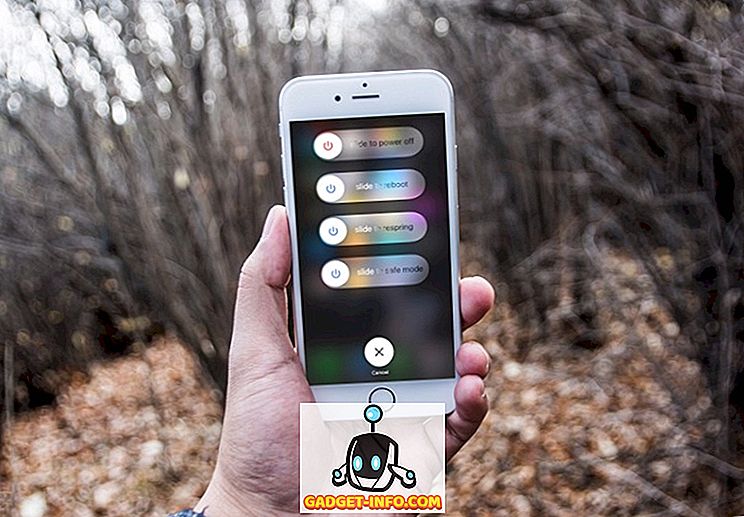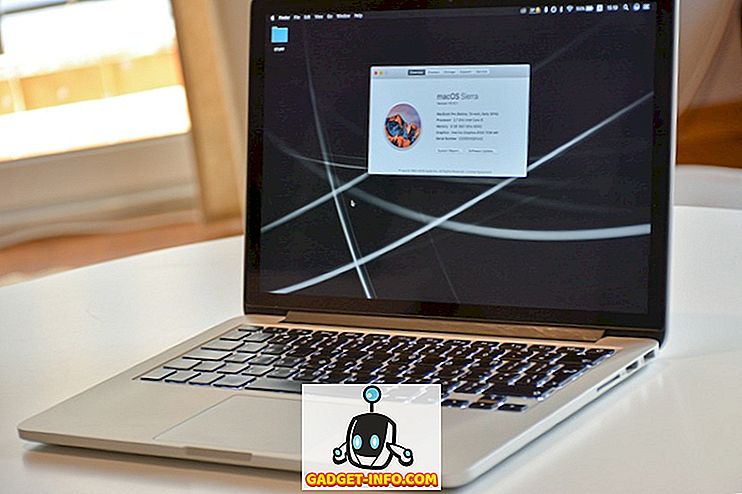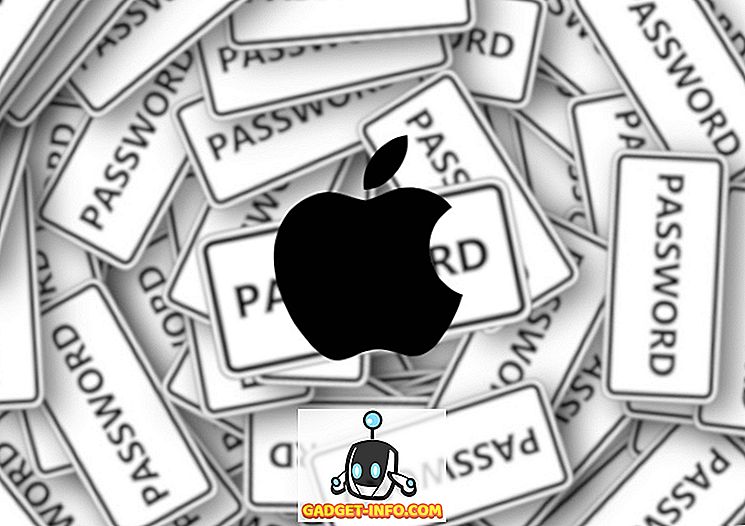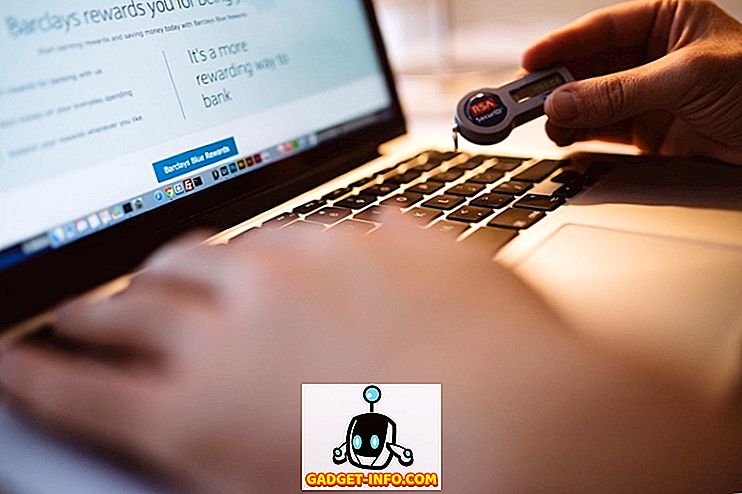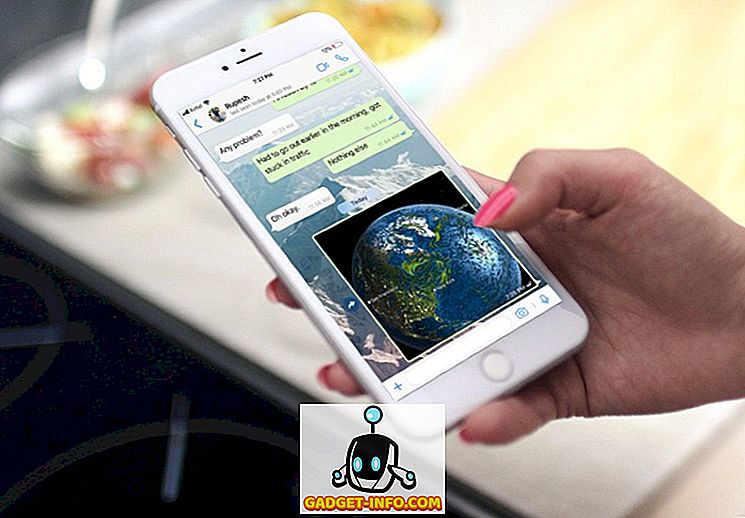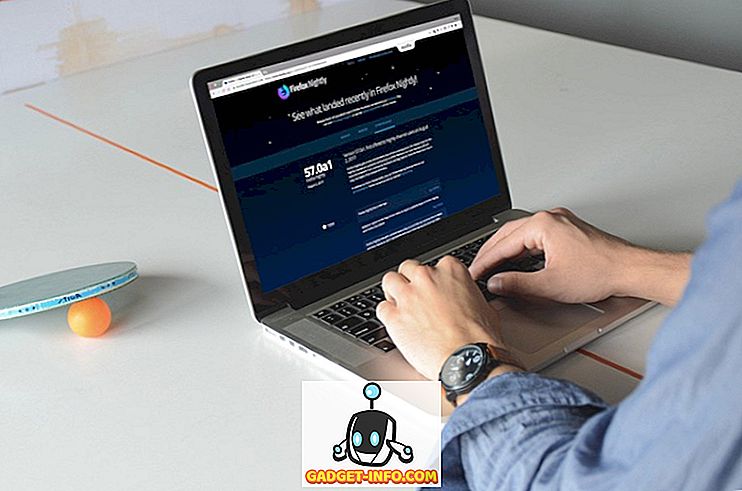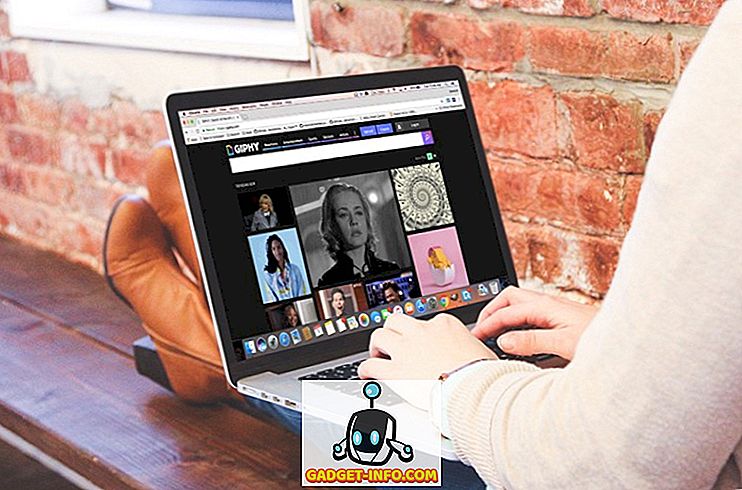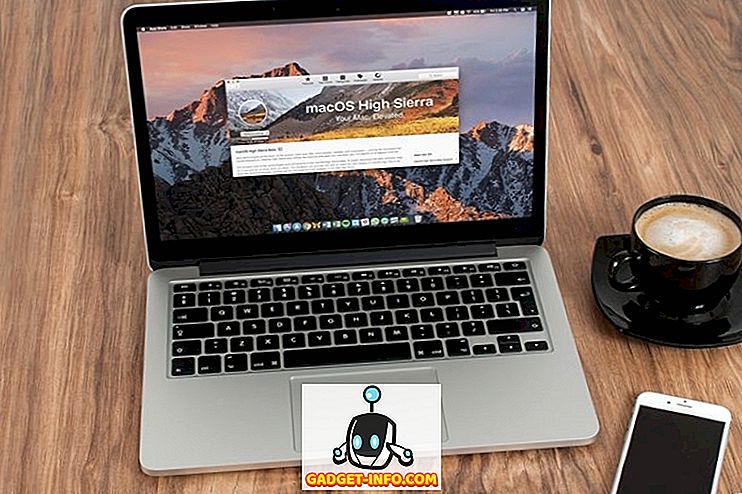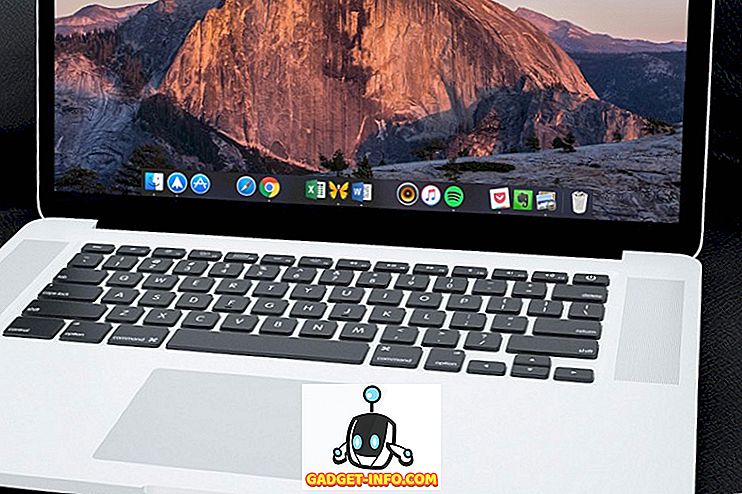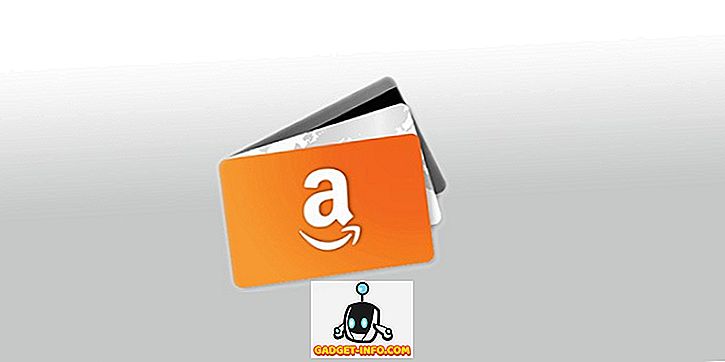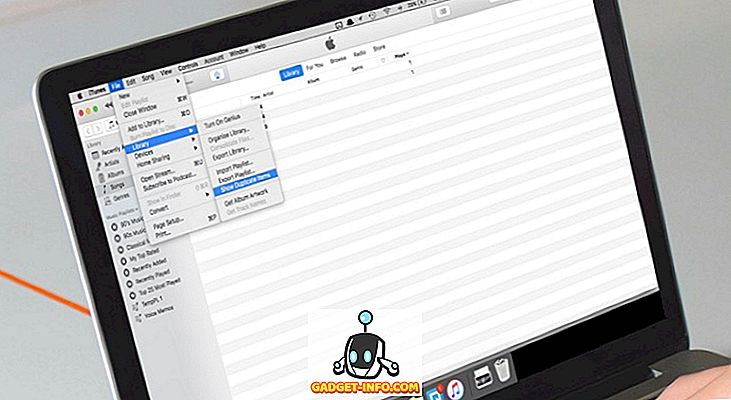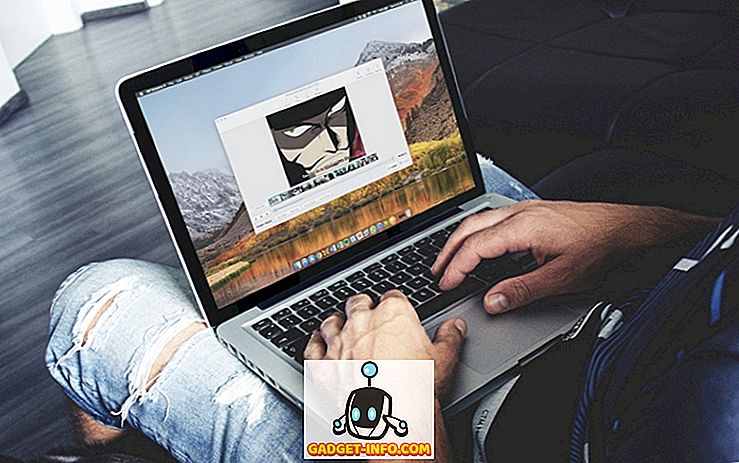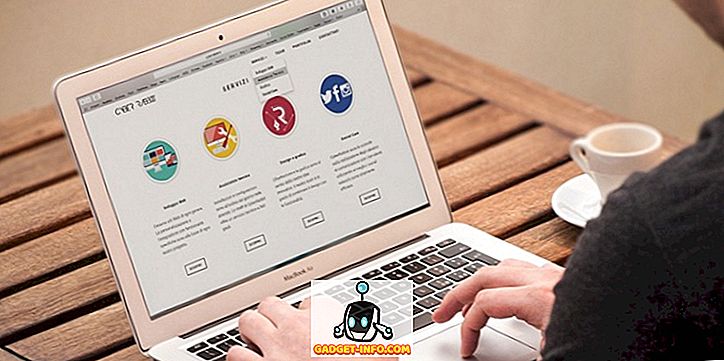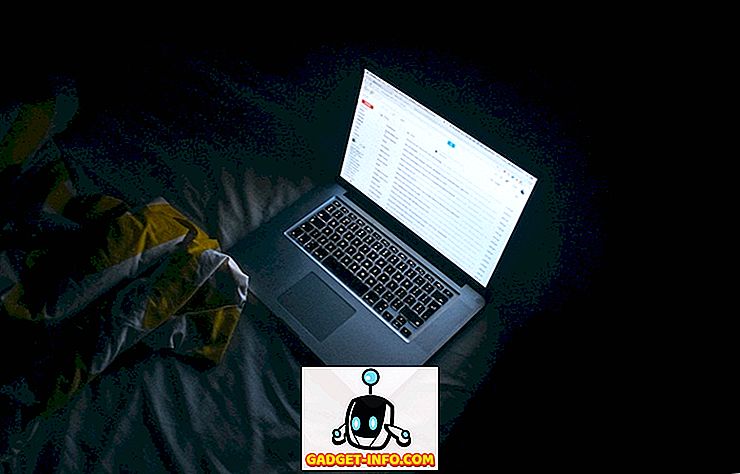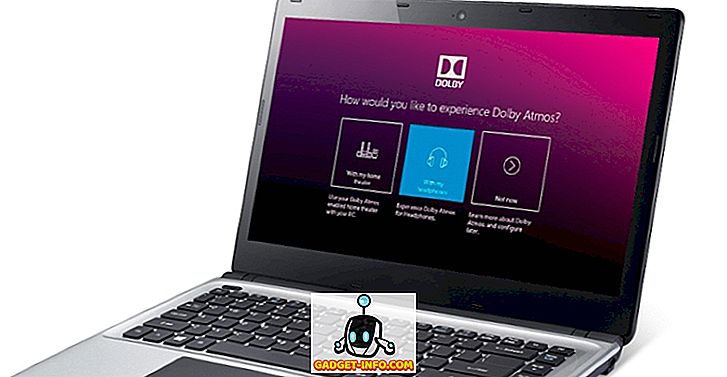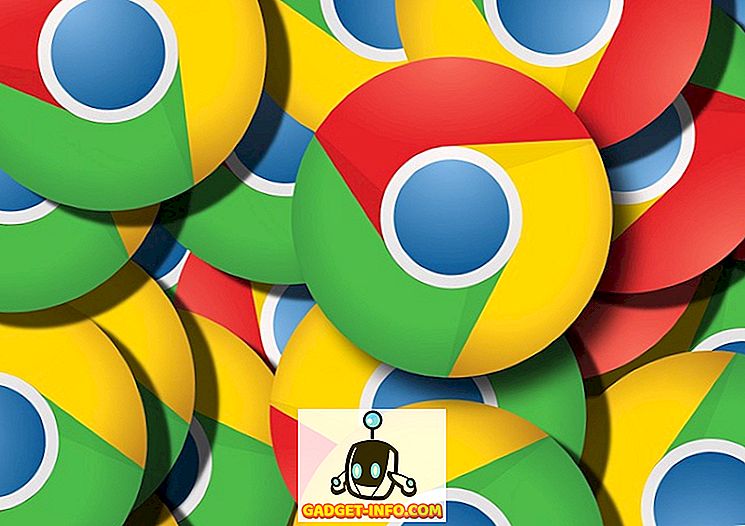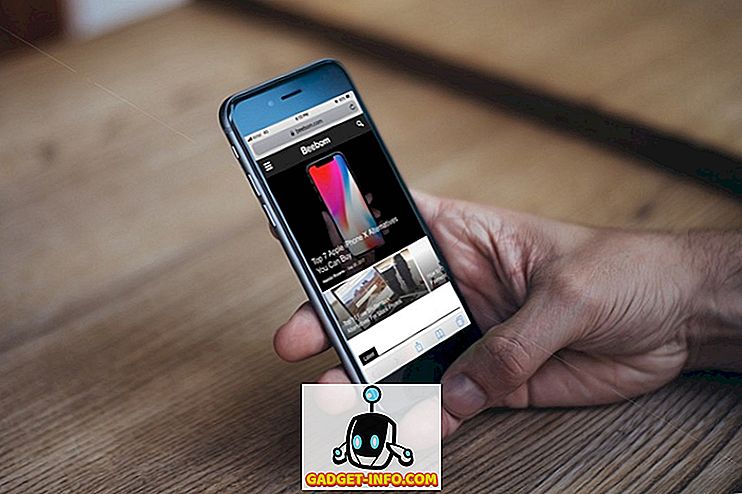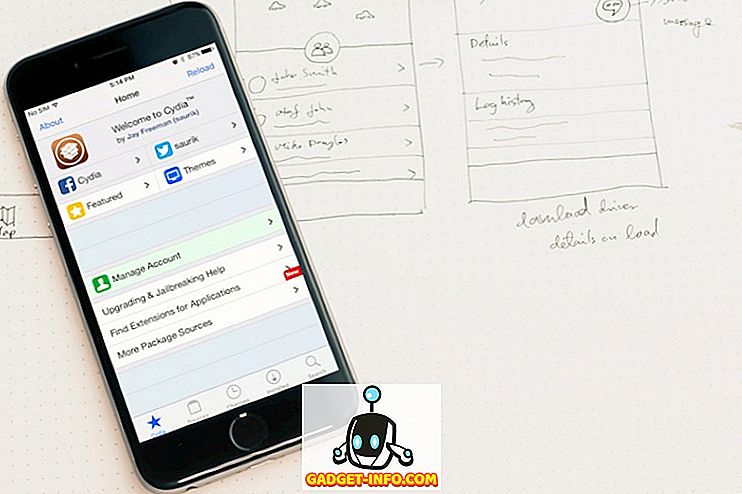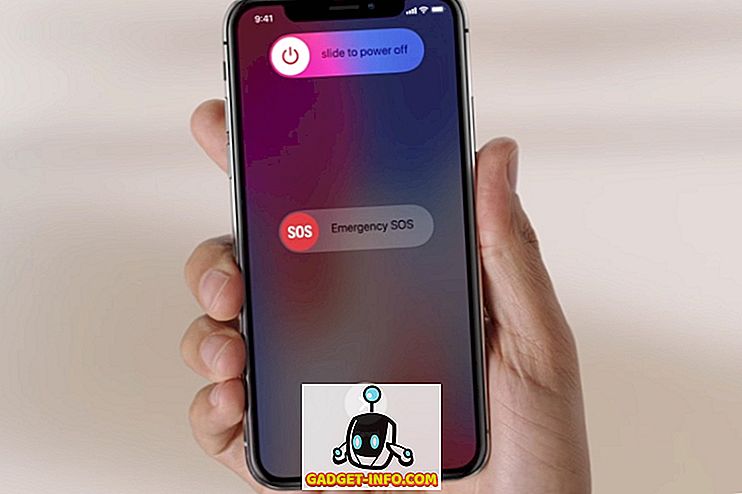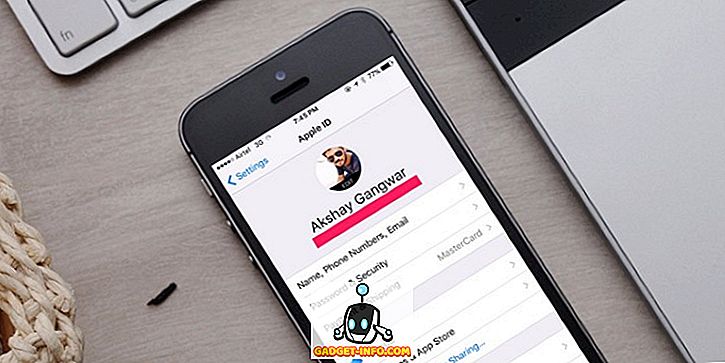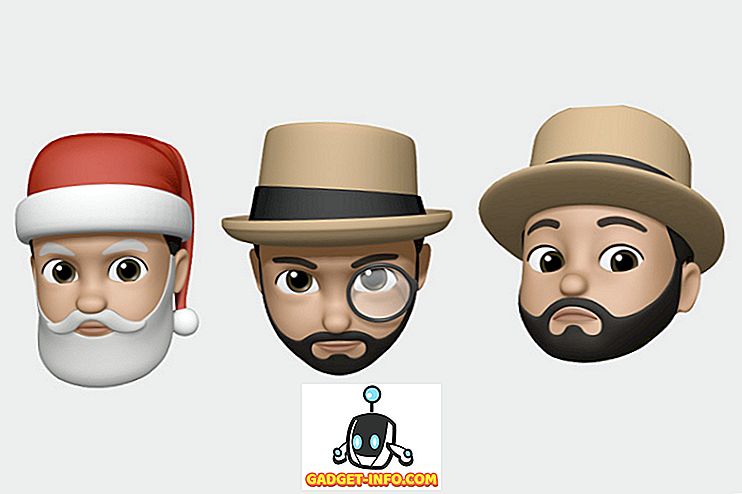MS Word에서 임의의 텍스트 또는 Lorem Ipsum 텍스트 생성
문서를 테스트하거나, 공간을 임시로 채우거나, 형식이 어떻게 보이는지 알기 위해 임의 또는 무의미한 텍스트를 Microsoft Word에 추가해야합니다. 다행히 Word는 문서에 임의의 텍스트를 입력하는 몇 가지 빠르고 쉬운 방법을 제공합니다. 무작위 텍스트 이렇게하려면 커서를 빈 단락의 시작 부분에 놓습니다. 다음을 입력 하고 Enter 키를 누릅니다 . 소문자, 대문자 또는 대소 문자를 혼용해도 상관이 없습니다. = rand () Word 버전에 따라 각 단락에 같은 문장 수의 기본 단락 집합이 생깁니다. Word 2016에는 5 개의 단락이