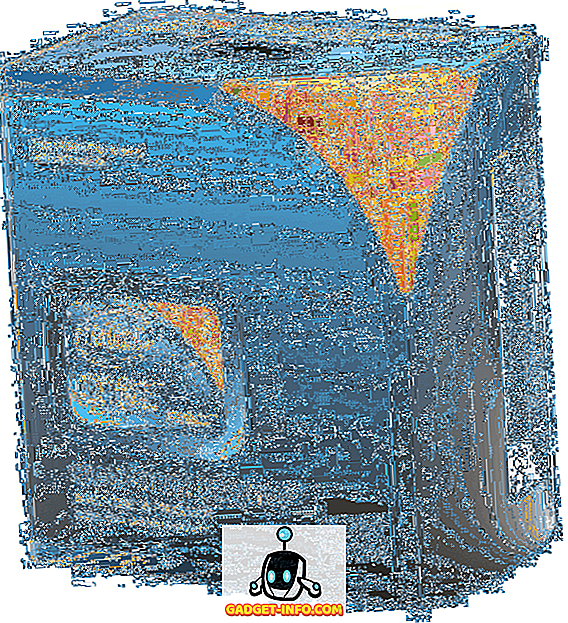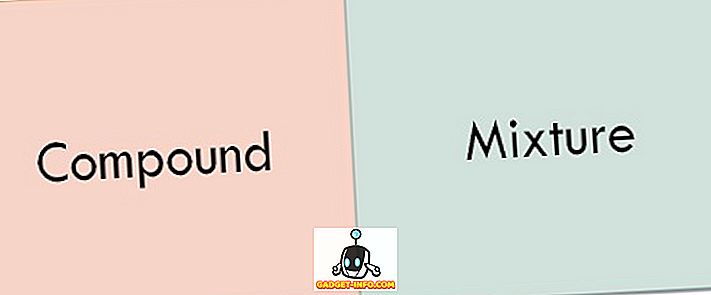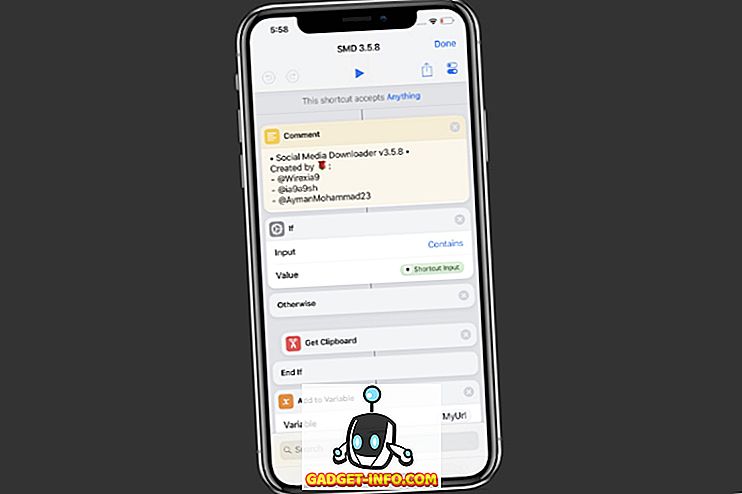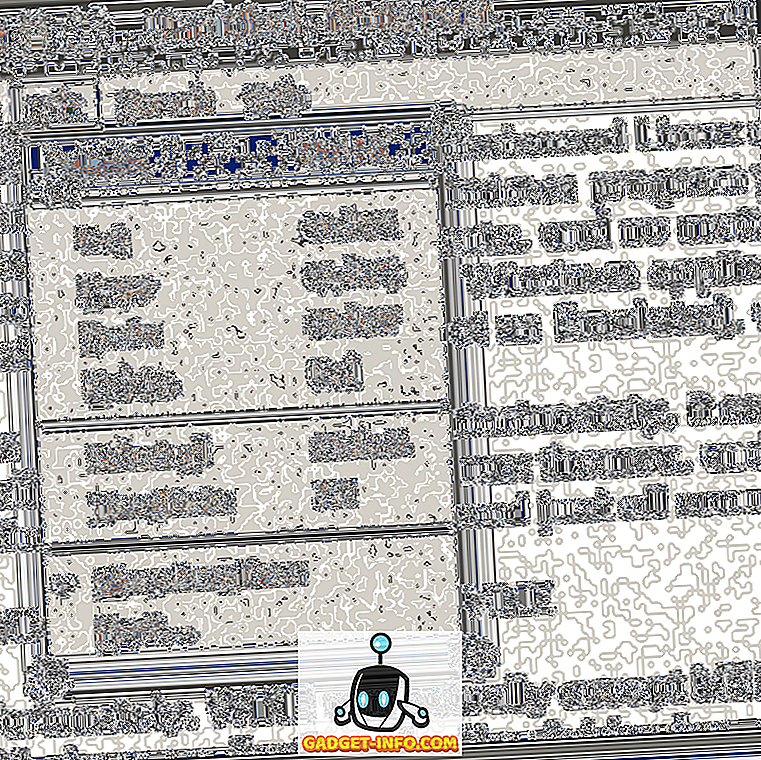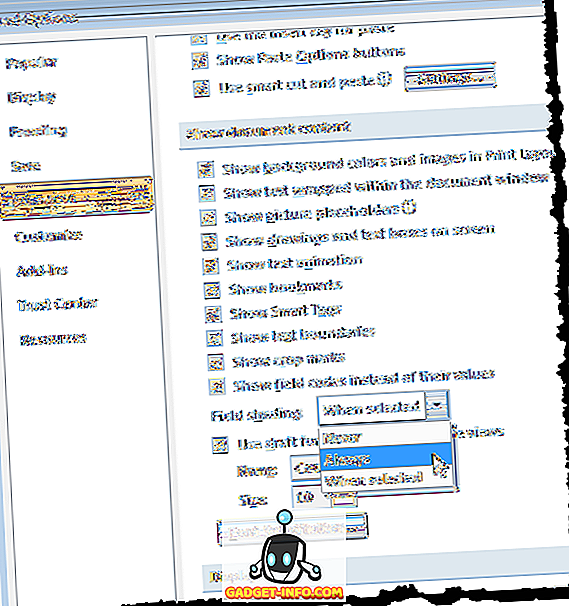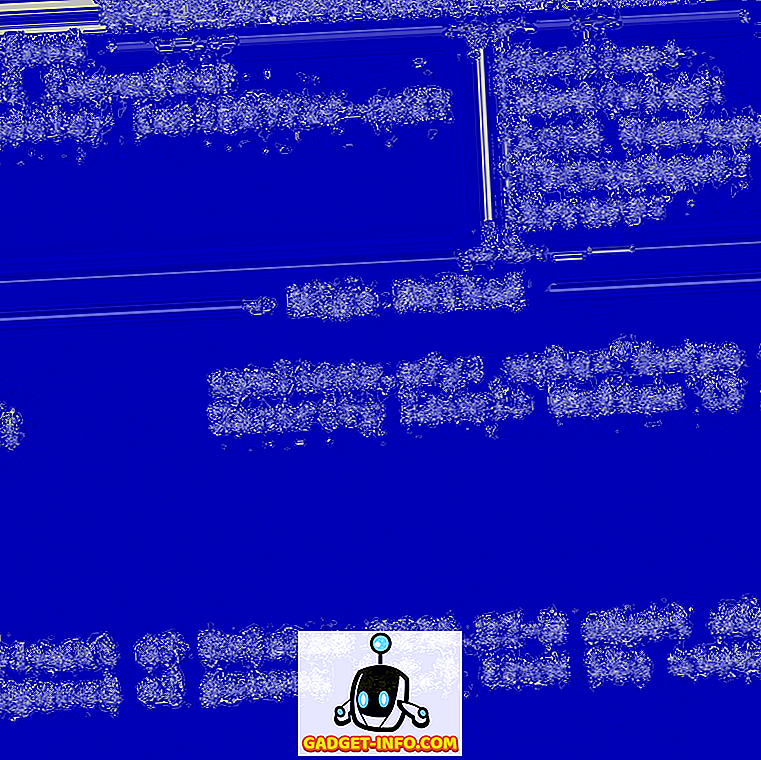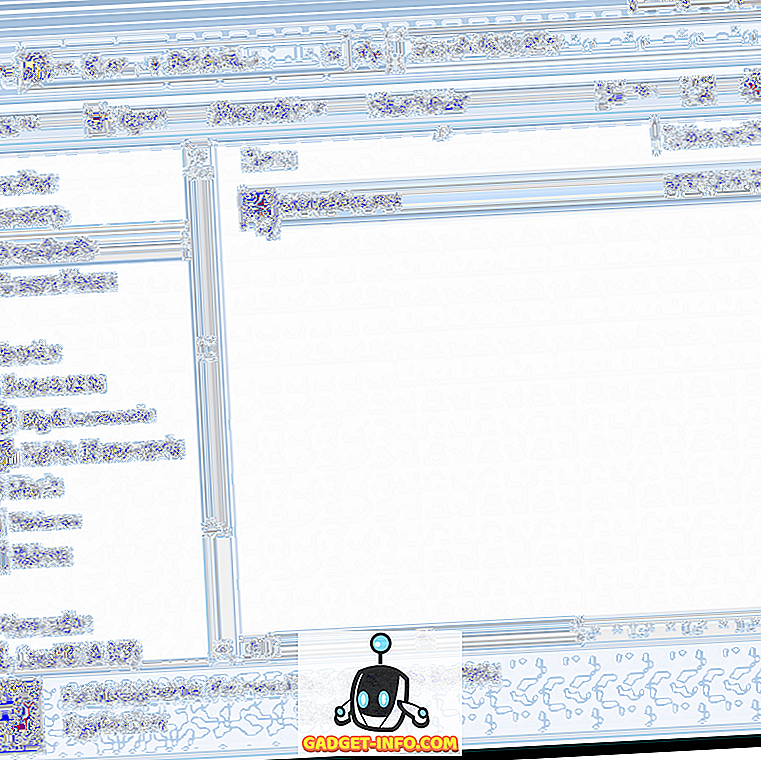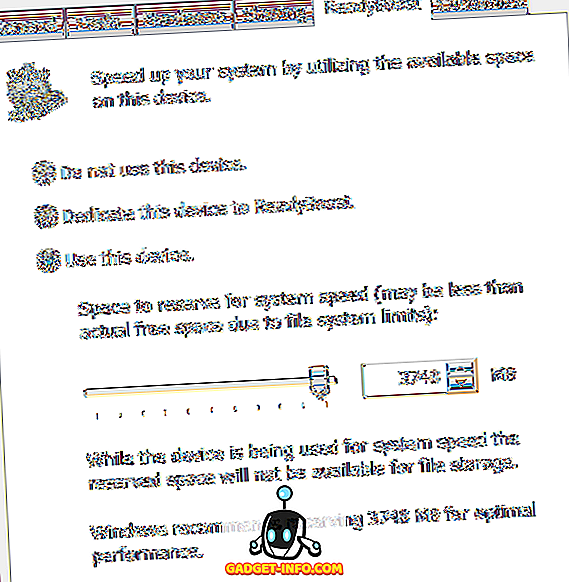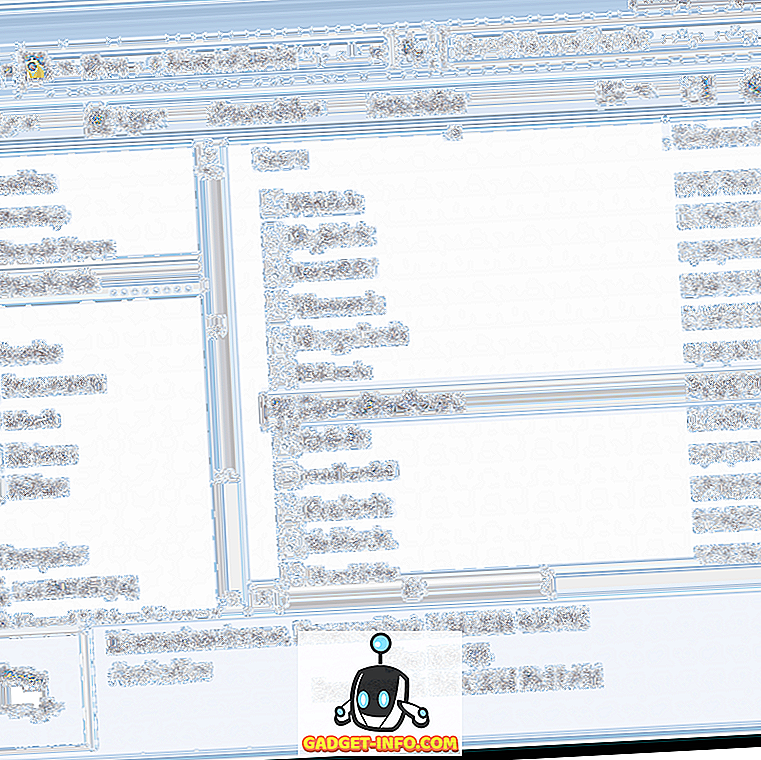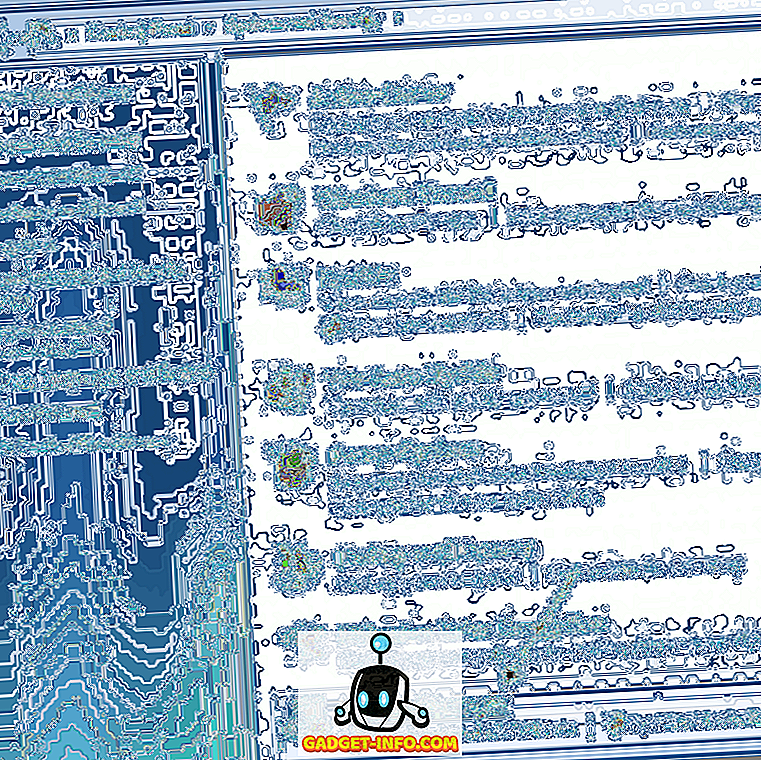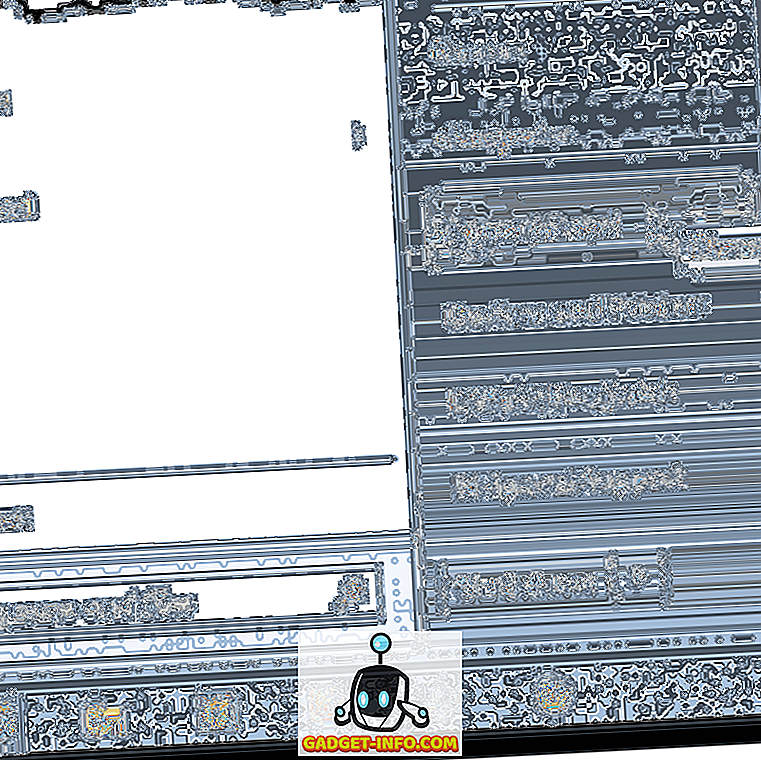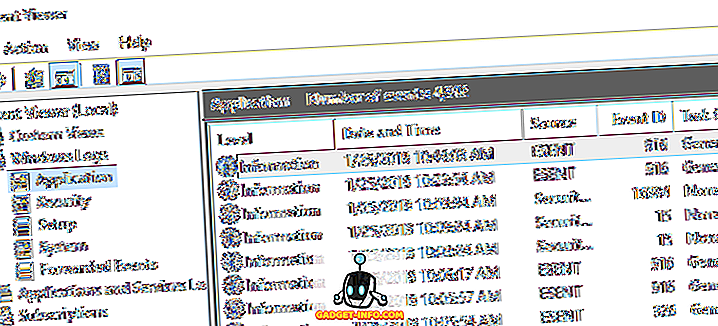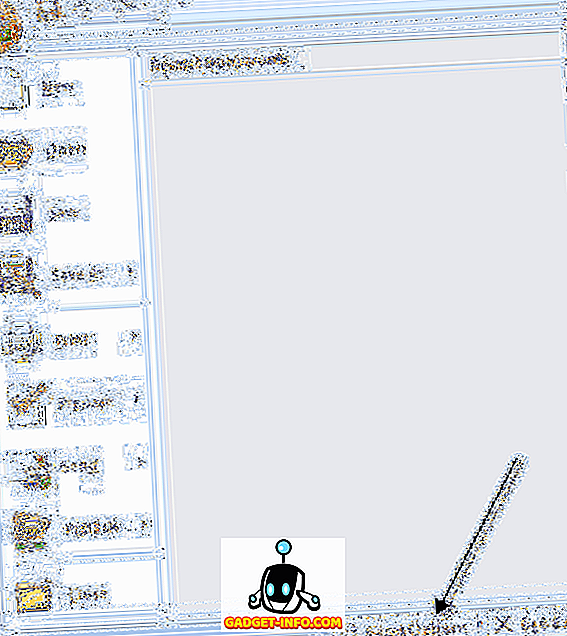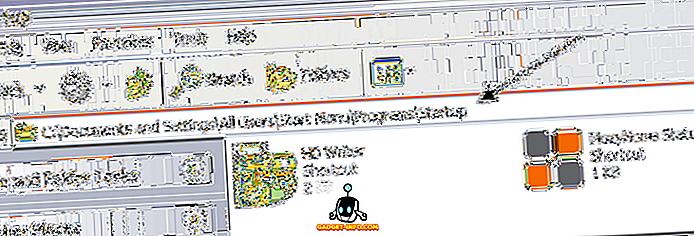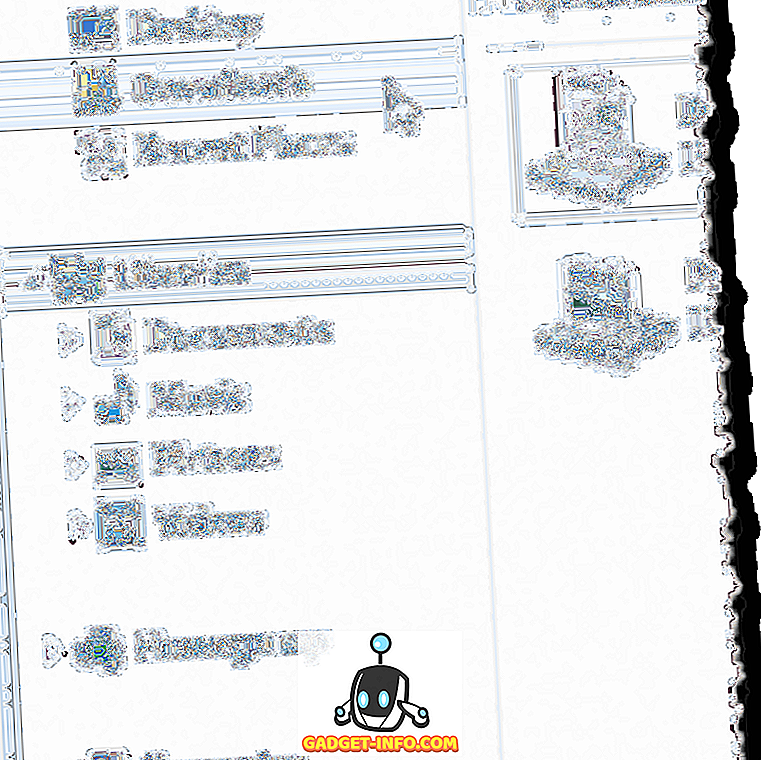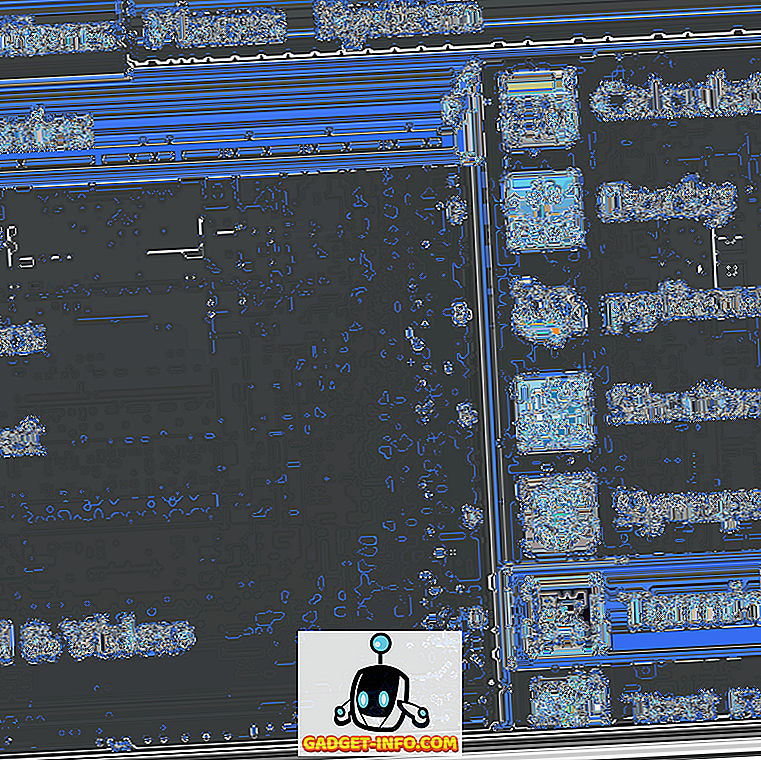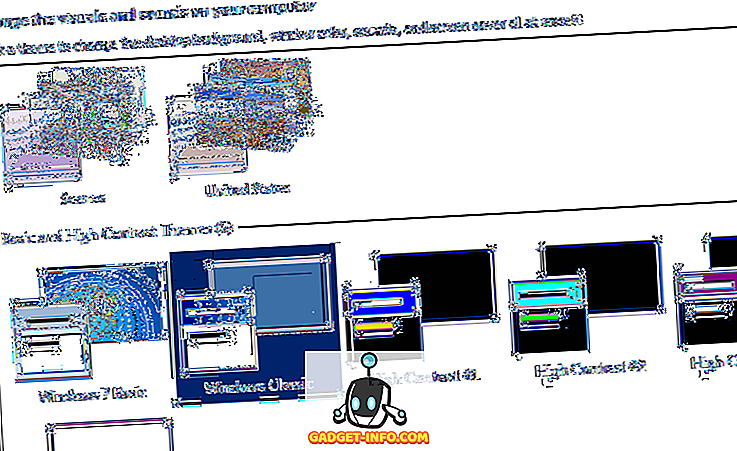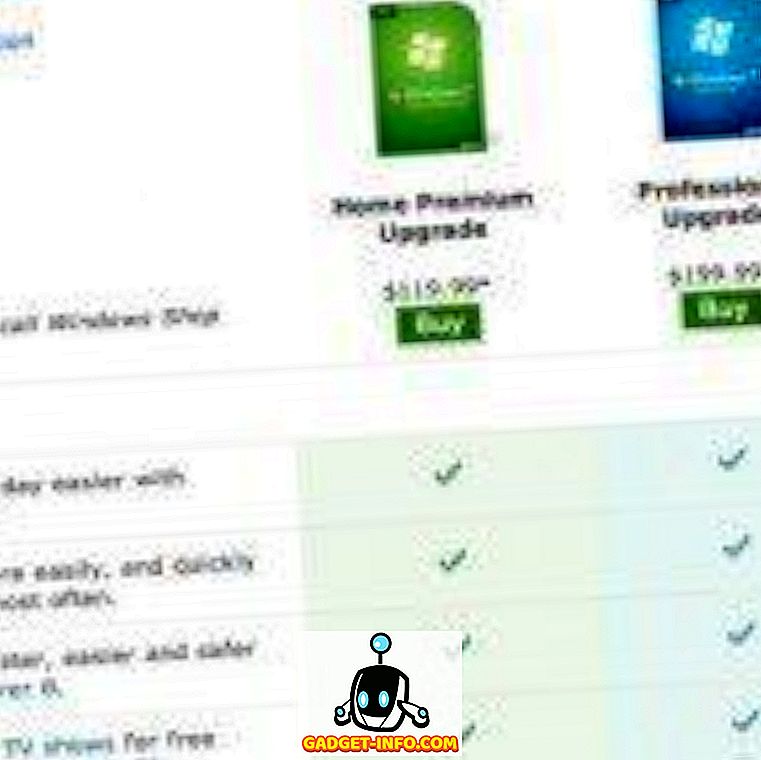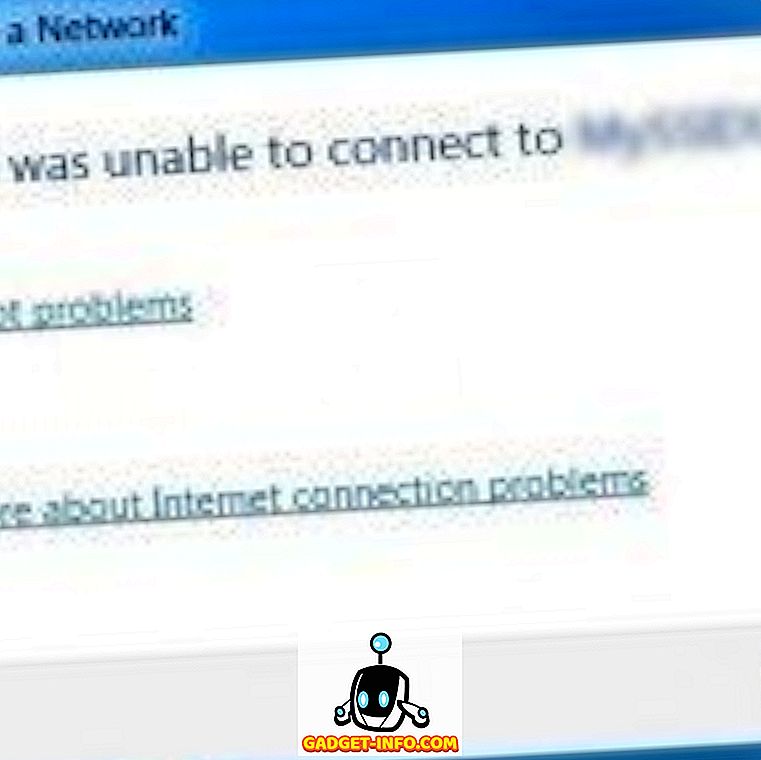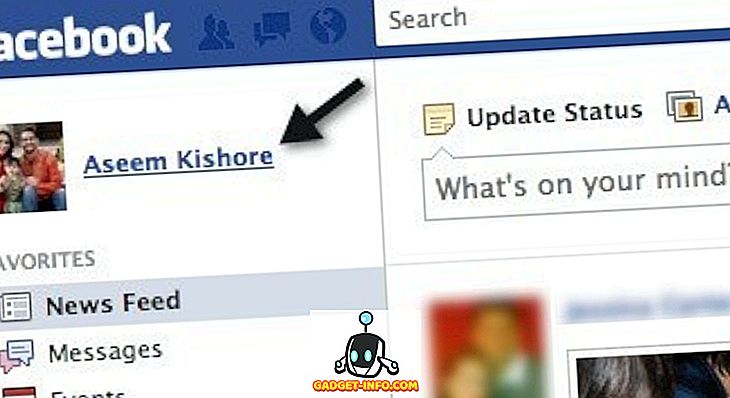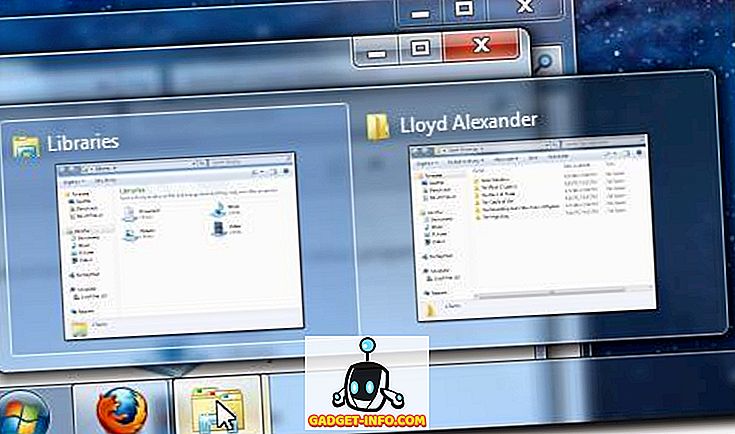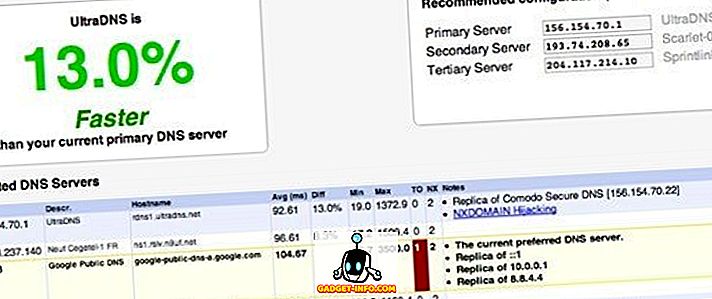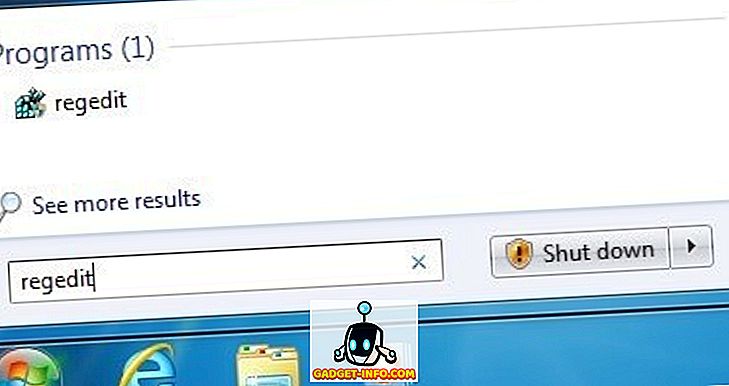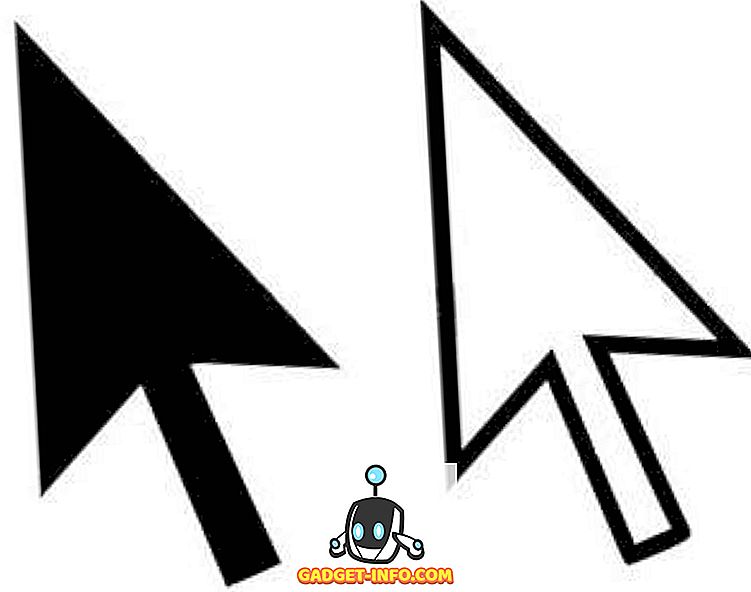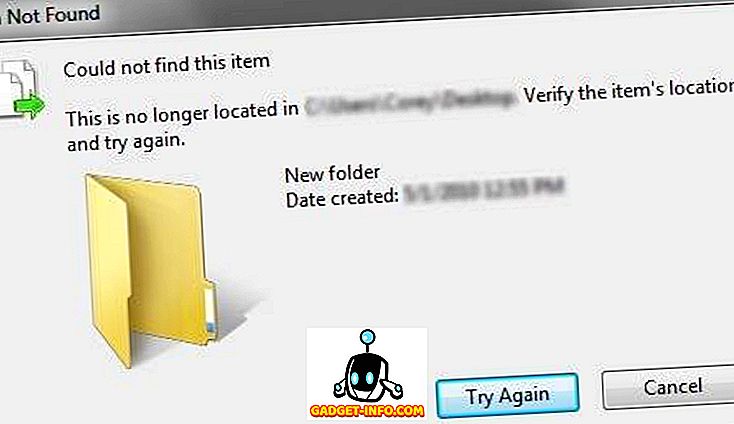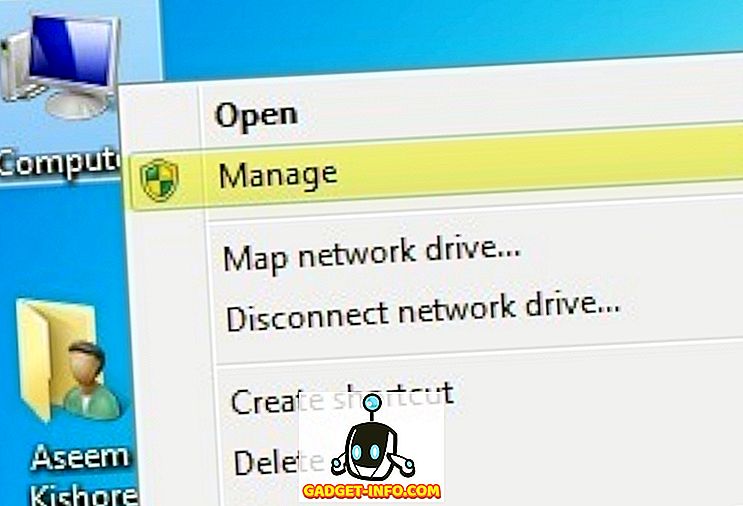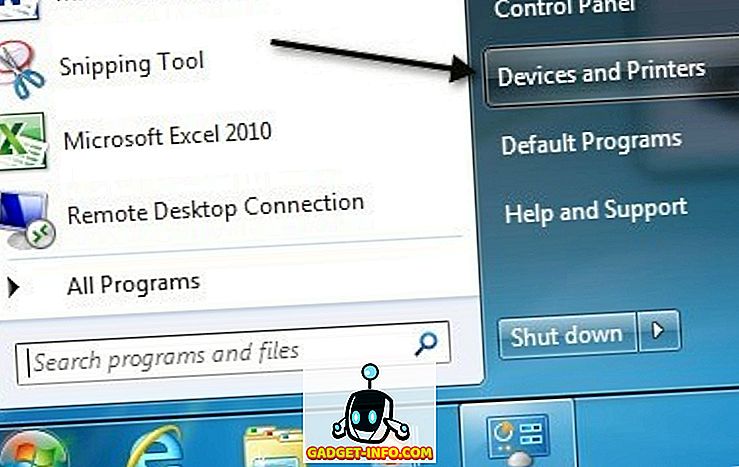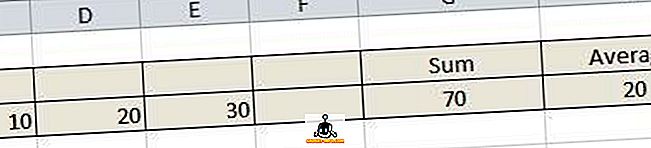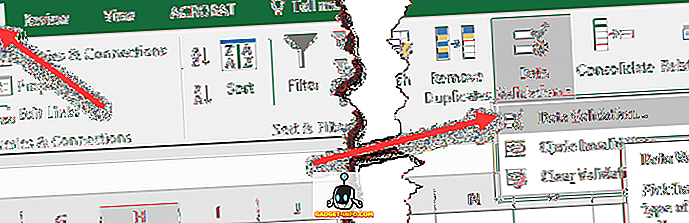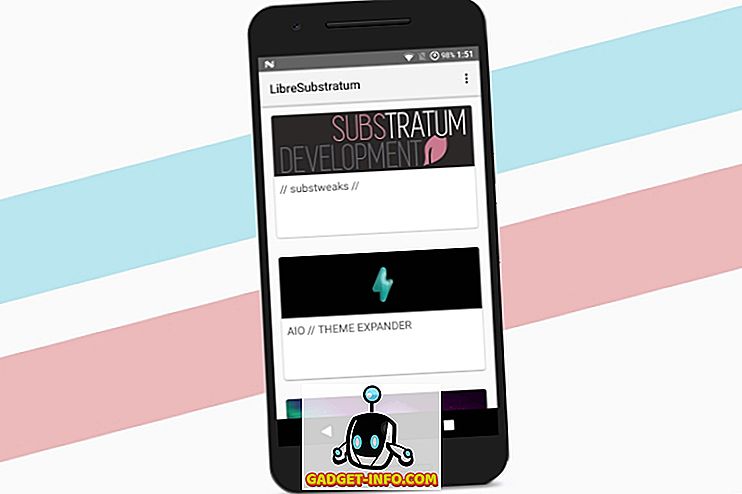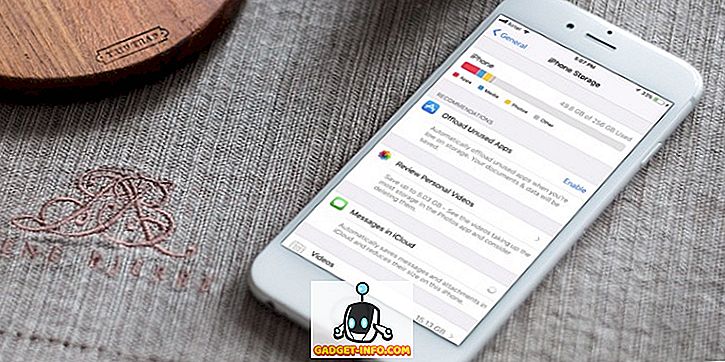iOS 12에서 단축키를 사용하여 Instagram 및 Twitter에서 비디오를 다운로드하는 방법
iOS 12가 출시됨에 따라 많은 파워 유저들이 iOS에서 작업을 자동화 할 수 있기 때문에 새로운 Shortcuts 앱에 대해 매우 흥분했습니다. 바로 가기에 대한 가장 좋은 점 중 하나는 미리 만들어진 바로 가기를 다운로드하여 설치할 수 있으므로 자신 만의 바로 가기를 만드는 법을 배울 필요가 없다는 것입니다. 이러한 사전 제작 된 바로 가기 중 하나는 사용자가 Instagram 및 Twitter와 같은 소셜 미디어 플랫폼에서 비디오를 다운로드 할 수있는 "Social Media Downloader"또는 SDM 바로 가기입니다. 여기에 관심이있는 경우 iOS 12의 바로 가기를 사용하여 Instagram 및 Twitter와 같은 소셜 미디어 플랫폼에서 비디오를 다운로드하는 방법이 있습